电脑在使用了很长时间或者有中毒等特殊情况出现的时候,又或者原来的系统版本较老,需要更新到比较新的版本,这个时候就会需要重装系统。很多老一批的用户都是通过系统光盘来安装搭配光驱系统的,现在的很多主机都不再搭配光驱这种东西,所以系统盘重装系统的方式就已经不再适用了,下面来讲解一种比较常规而且好用的系统安装的方法,相比系统盘如何重装系统就简单省事多了。
不用系统盘怎么重装系统的方法
1/首先准备一个容量大于4G(现在的系统普通都大于4G,所以建议还是8G起步吧)的U盘;
2/下载U盘启动盘制作软件将U盘制作为启动工具,市面上很多这样的软件。
3/将电脑主板的启动顺序设置U盘为第一启动,一般进入主板BIOS进行设置即可,这里根据自己的主板品牌查找对应的设置方法。
首先将系统包解压制作好的U盘启动盘内,解压出来正常来说是ghost文件。
在需要重装的电脑插入U盘,然后设置第一启动顺序为U盘启动
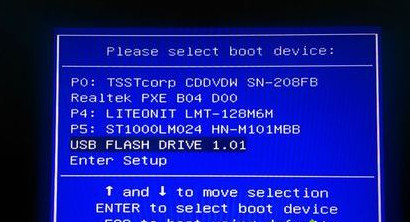
进入U盘主菜单,通过上下方向键选择【02】回车启动pe系统
在进入的PE桌面上点击打开一键装机工具,就会弹出自动识别加载好系统ghost文件的弹出界面,这里只需要确认一下系统文件是否是正确的以及安装的目标盘符是否正确,一般都是到C盘;没问题的话就点击确认按钮
这时候将开始加载系统文件,同时也是在做清理旧系统的动作,反正接下来的步骤都是全自动的,在正式完成系统重装前会重启几次,这个时候千万不能进行任何的操作静等即可
上一步加载完成自动关机后直接拔掉U盘,避免重新启动又进入了U盘,接下来就会进入到系统的安装部署界面
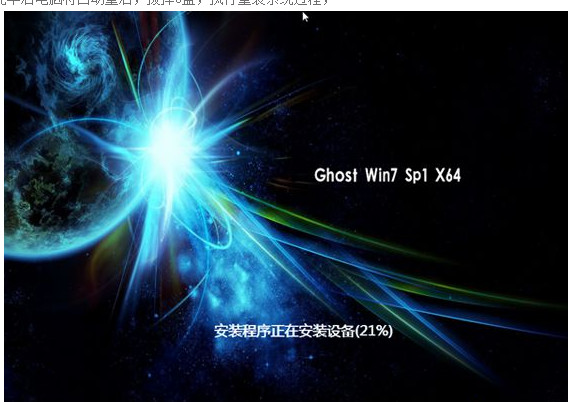
最终系统安装成功啦

其实没有系统盘也是可以安装电脑系统的,根据上面所诉的步骤操作即可,其中要注意的一点就是不管使用哪一款U盘启动制作工具,都是需要设置启动顺序、进入PE下使用工具进行系统的加载安装,都是大同小异的,每一款软件都有相对应的教程稍微可以看看就行了。