现在使用光盘安装系统的用户是越来越少,而使用U盘安装系统的用户是越来越多了,不过有的用户还是习惯了使用光盘去安装系统,那么华硕笔记本怎么设置光盘启动呢?为此给大家准备了设置华硕笔记本光盘启动的方法了。
华硕笔记本怎么设置光盘启动
方法一:
开机长按F2键,进入bios。
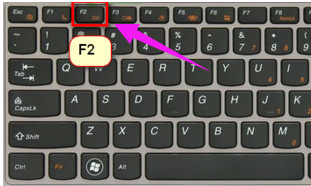
光盘启动图-1
左右移动找到“boot”菜单
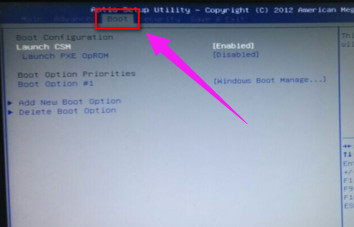
光盘图-2
在“boot”中找到“boot option #1”

华硕图-3
在“boot”中找到“boot option #1“按回车键。我们找到光盘。

华硕图-4
选择完后按F10保存退出。重启电脑就可以按照您的选择用光盘启动了。
方法二:
开机长按键盘上的ESC键

光盘图-5
会弹出启动项选择。

光盘图-6
选择u盘启动,然后按回车键,就可以直接进入光盘启动了。
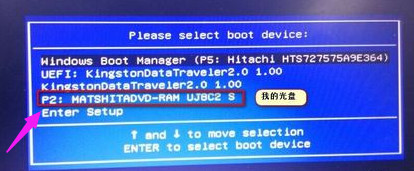
光盘启动图-7
以上就是设置华硕笔记本光盘启动的方法了。