win10系统界面简洁美观,传统界面与modern界面相融合,使用起来更加舒畅自然,不少网友都升级了win10系统。那么win10系统怎么打开xps文件呢?下面一起来看看win10系统打开xps文件的方法。
win10系统打开xps文件方法
方法一:下载软件打开xps文件
1、打开开始菜单,找到应用商店将其打开
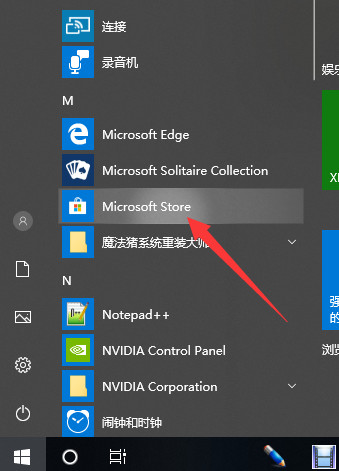
win10系统电脑图解1
2、然后在应用商店搜索框中输入xps
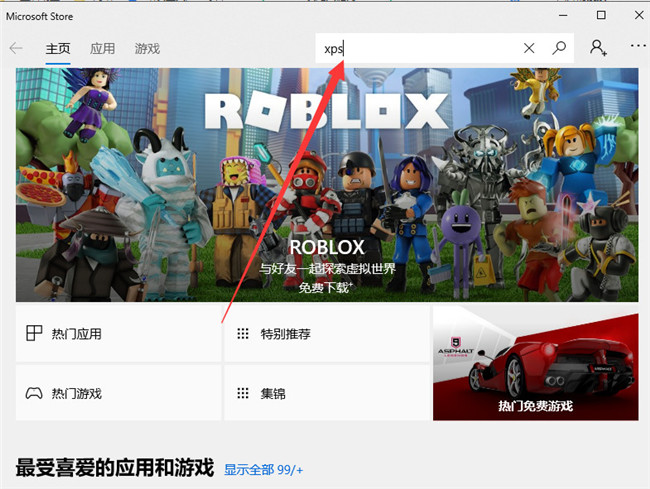
win10系统电脑图解2
3、这时候就会出现和xps文件相关的软件,可以选择一款免费的软件
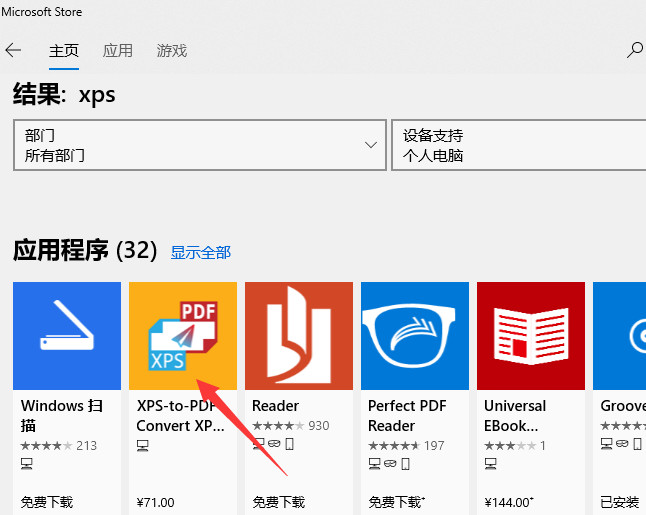
xps文件电脑图解3
4、打开后点击获取即可下载安装
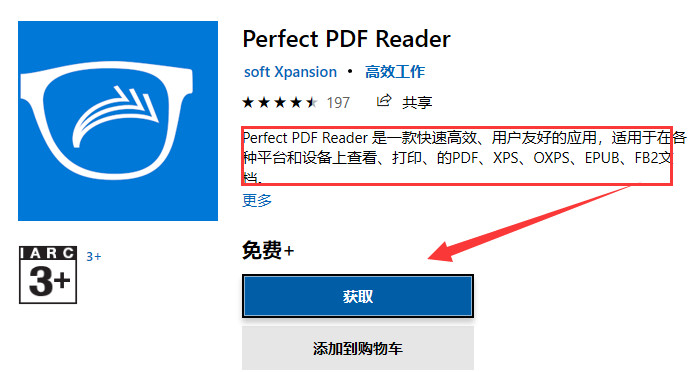
xps文件电脑图解4
5、之后双击xps文件就可以通过获取的软件打开了
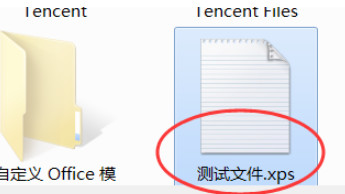
xps文件怎么打开电脑图解5
方法二:通过IE浏览器打开
1、右击需要打开的xps文件,选择打开方式,选择IE浏览器即可打开
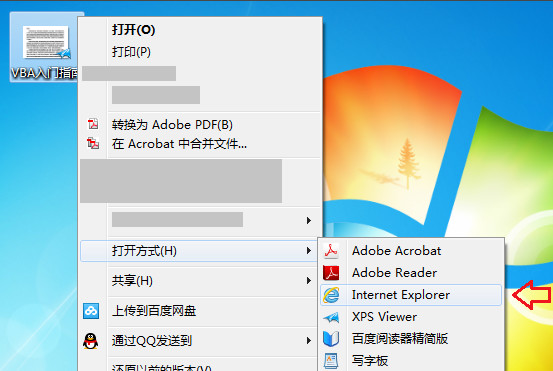
xps文件电脑图解6
2、xps文件就这么打开了,是不是很简单呢?
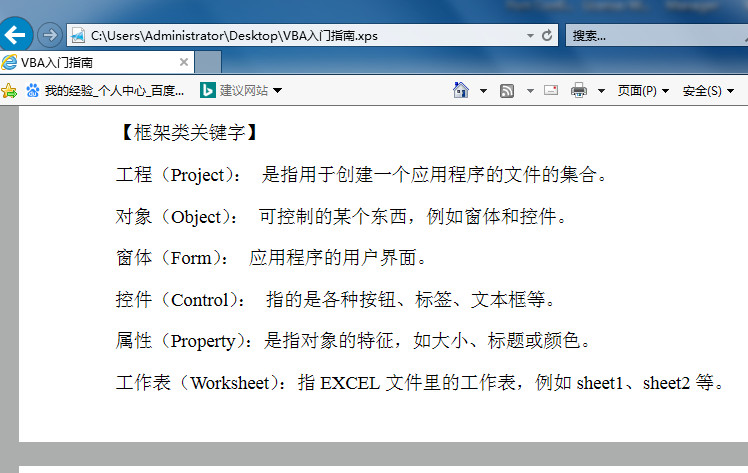
xps文件怎么打开电脑图解7
以上就是win10系统打开xps文件的方法了,希望能帮助到各位