当今社会,无线网络到处都有,不管做什么事情都离不开它,因此,xp系统笔记本怎么设置无线网络呢?对于新用户来说,很多用户还不清楚吧,下面以XP系统为例,为大家介绍一下笔记本无线网络的设置方法。
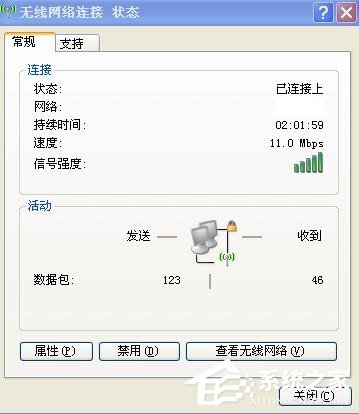
方法
1、在电脑桌面左下角“开始”的“设置”里面,找到“网络连接”。

2、进入“网络连接”,可以在该文件夹中看到“无线网络连接”。

3、在“无线网络连接”上右键选择“属性”。

4、进入“属性”,在“常规”中选择“Internet协议”。

5、进入“Internet协议”,填入IP地址等信息即可,如果是自动获取,则选择“自动获取IP地址”。点击“确定”就可以了。

6、在下图的“无线网络配置”中,可以选择自动连接的无线网络的先后顺序。只需选中自己需要连接的那个就可以了,将其他无用的无线网络连接删除即可。

7、点击上图中的“查看无线网络”,可以看到电脑能够搜索到的所有无线网络信号,选中想要连接的无线网络,点击“连接”即可,如果设置了无线网络的密码,则输入密码才能进入。
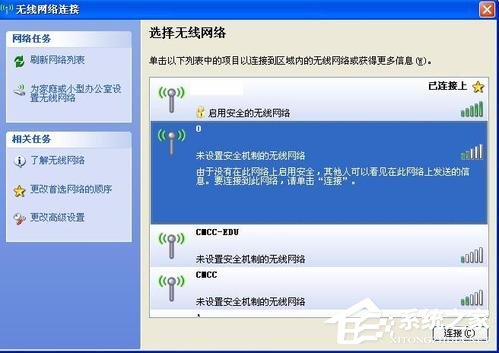
8、这样,我们的本本就连接上无线网络了。设置完成!

以上就是为大家介绍的XP系统笔记本无线网络的设置方法,还不知道怎么设置无线网络的用户,不妨尝试着以上的步骤操作试看看。