在Win7中,我们通常可以使用文件共享功能,以此就能轻轻松松的访问对方电脑上的共享文件,实现资源的充分利用,那么win7电脑共享怎么设置呢?我们一起往下看看win7系统共享设置步骤。
1、在设置共享之前我们需要检查共享功能是否关闭。打开【控制面板】找到【网络和Internet】下面的【家庭组和共享选项】并打开。
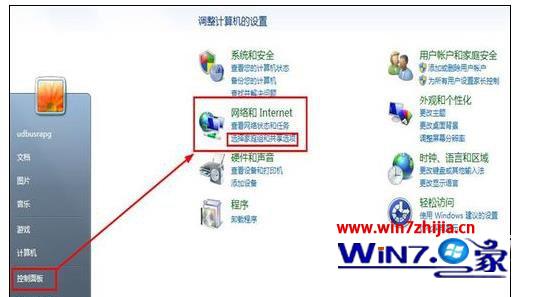
2、打开以后我们选择【更改高级共享设置】功能进入。
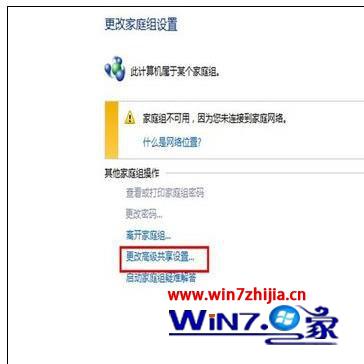
3、接着我们选择开启文件和打印机共享,并选择共享的条件设置。以下图片是小编我自己电脑正常的共享设置。都设置好了保存以后我们就可以开始共享了。

打印机共享
1、打印机共享:打开【设备和打印机】功能来到打印机和传真的页面。我们选择好要共享的打印机,鼠标右键选择【打印机属性】功能。

2、接着我们选择【共享】模块,选择【开启这台打印机】功能和命好共享名,进行确认即可共享成功。
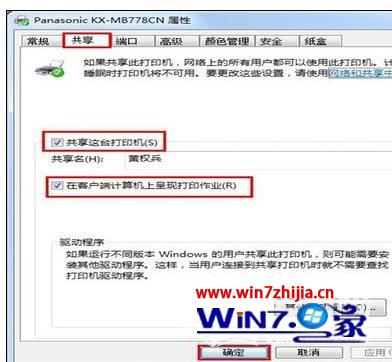
文件共享
文件共享:选择要共享的文件,鼠标右键选择属性功能。并选择共享模块。

接着选择【共享】再选择好共享的对象进行添加,然后再确认就好了。
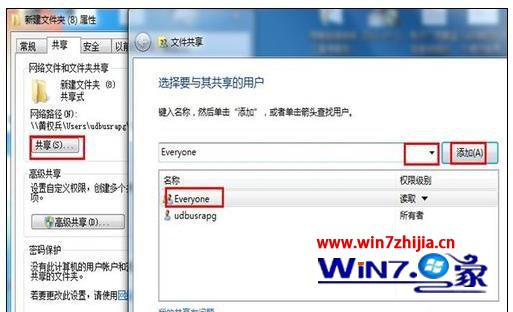
最后我们就可以看到共享成功的文件了,再点击【完成】即可。
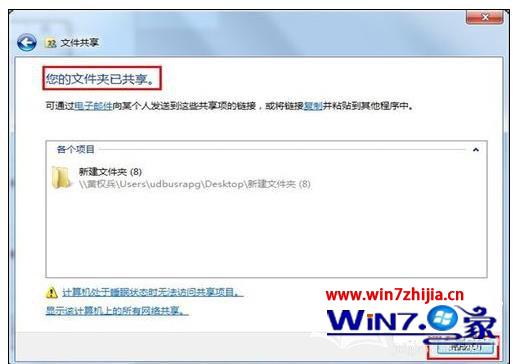
对于win7电脑共享怎么设置现在大家应该都知道怎么操作了吧。