自从win10发布之后,就有小伙伴纷纷将自己的电脑安装上了win10系统。但随之而来的就是一系列win10怎么升级的问题,所以,今天就来给大家说说360升级助手怎么升级win10系统。下面来看看360升级win10方法。
1,打开360安全卫士点击界面右下角的“更多”进入界面后,我们在中间位置即可看到“360 Windows 10 升级助手”点击打开即可运行,如图下所示;
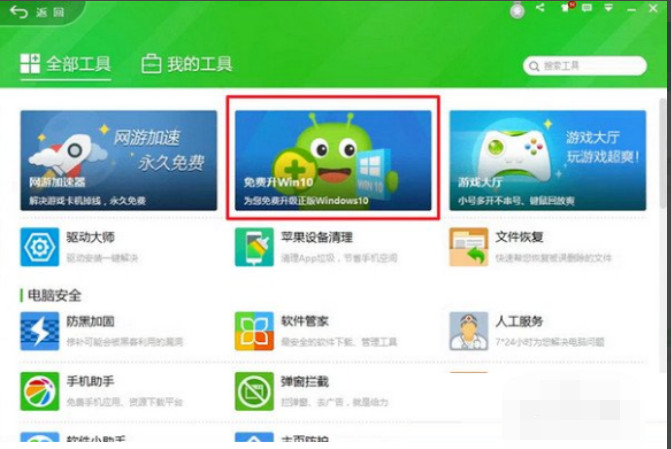
360升级助手电脑图解1
2,打开后,我们首先会看到一个“许可协议”页面,点击“确认许可协议”如图下所示;
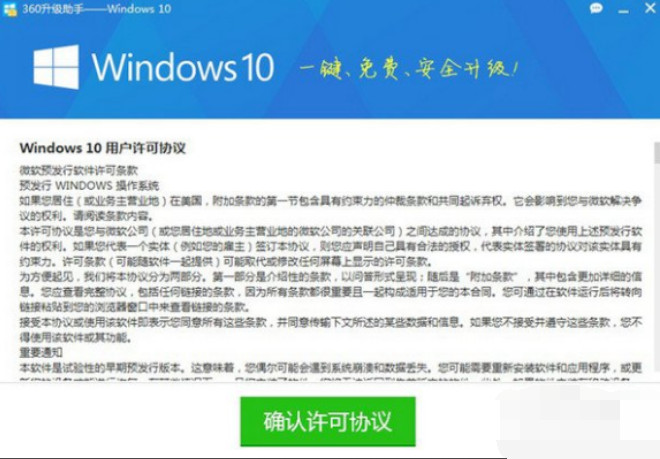
win7电脑图解2
3,然后升级助手程序,会开始对您电脑进行全方位检测
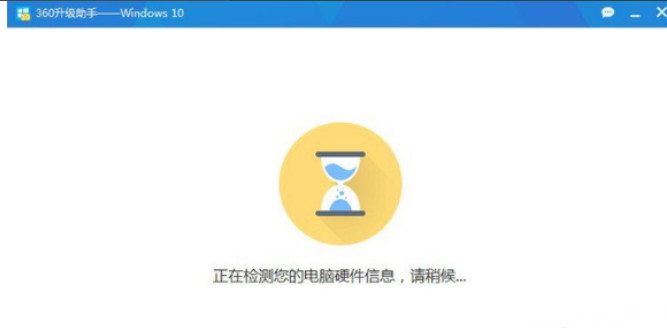
360升级win10电脑图解3
4,如果你当前电脑软件硬件配置不兼容新win10系统的话,360助手针对错误会有标红提示,如图下所示;
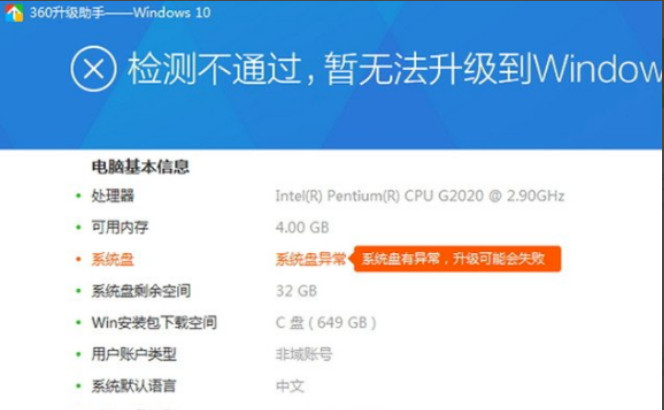
360升级win10电脑图解4
5,win10系统安装时间依据网络速度和硬件整体水平,时间在 60 ~120 分钟不等
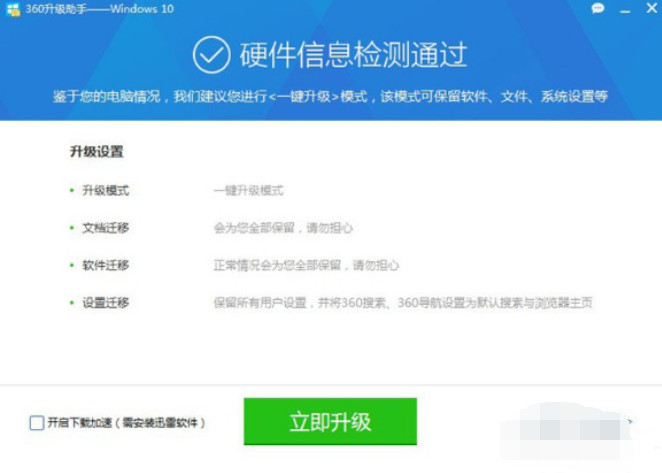
win7电脑图解5
6,点击“立即升级”,软件会自动开始为您联网升级
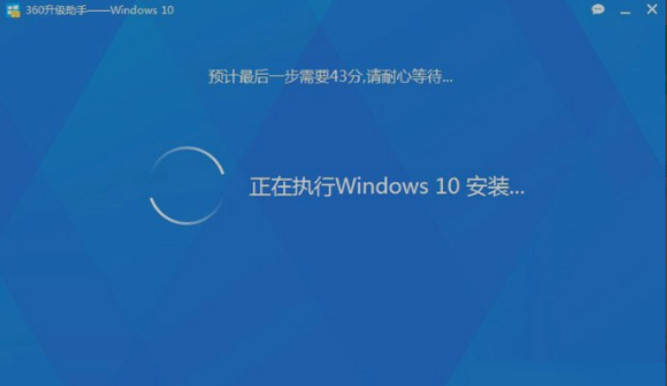
win7电脑图解6
7,安装完成重启即可使用

升级电脑图解7
以上就是360升级助手升级win10的详细操作流程啦~