对于一些使用苹果电脑进行工作的用户来说,在一些工作上面又必须得要使用到win10系统。那么问题来了,苹果电脑怎么装windows10系统呢?别担心,下面就给大家带来苹果电脑安装windows10系统操作步骤。
苹果装win10系统教程
1,首先下载win10系统,推荐在msdn上下载win1064位系统。
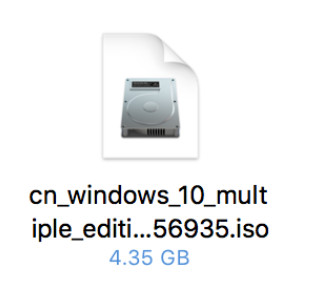
win10电脑图解1
2.准备一个u盘,将u盘插入电脑,然后在桌面上选择实用工具进入。
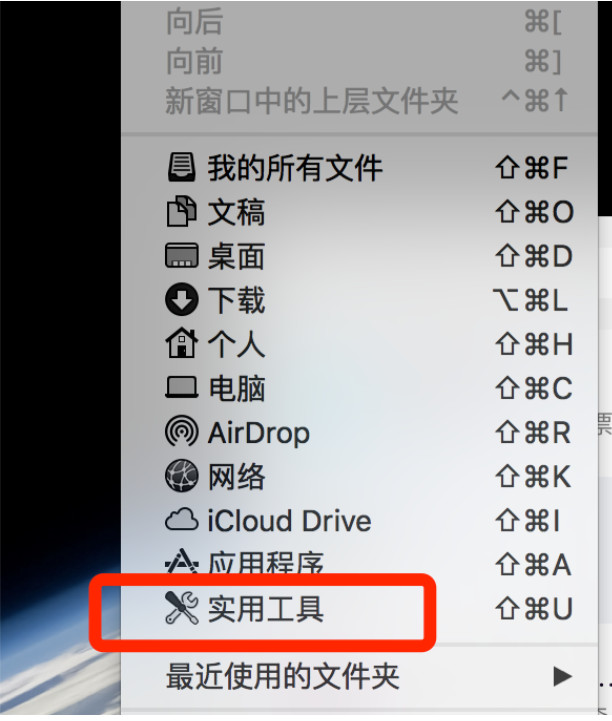
苹果电脑装windows10电脑图解2
3.在实用工具界面中选择Boot Camp助理工具打开。
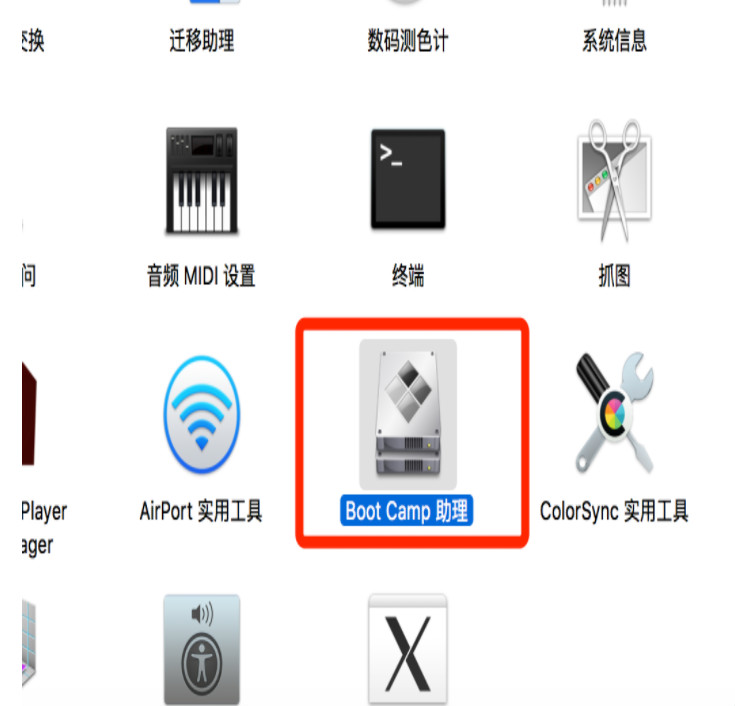
win10电脑图解3
4.打开Boot Camp助理后,点击继续进入下一步。
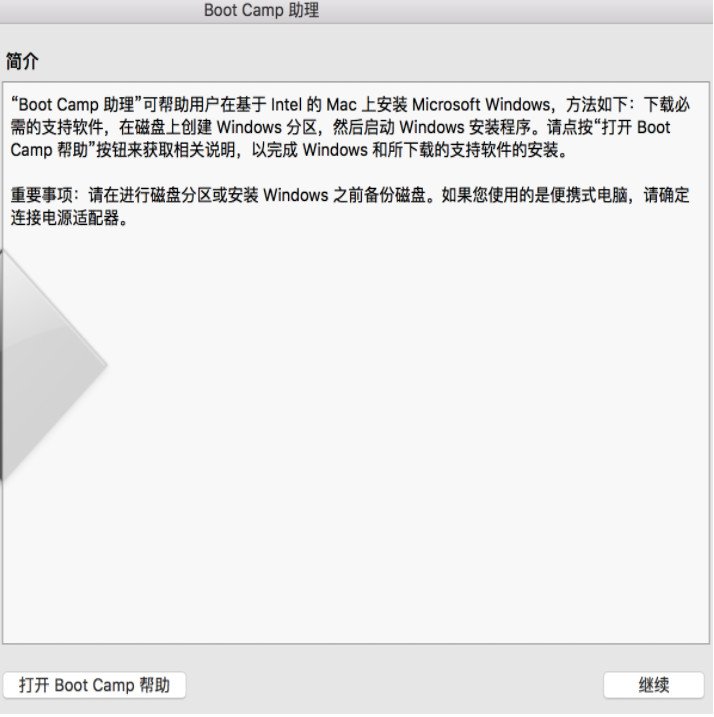
win10电脑图解4
5.给系统设置分区大下,这里设置的是80GB的分区容量,点击安装按钮继续。
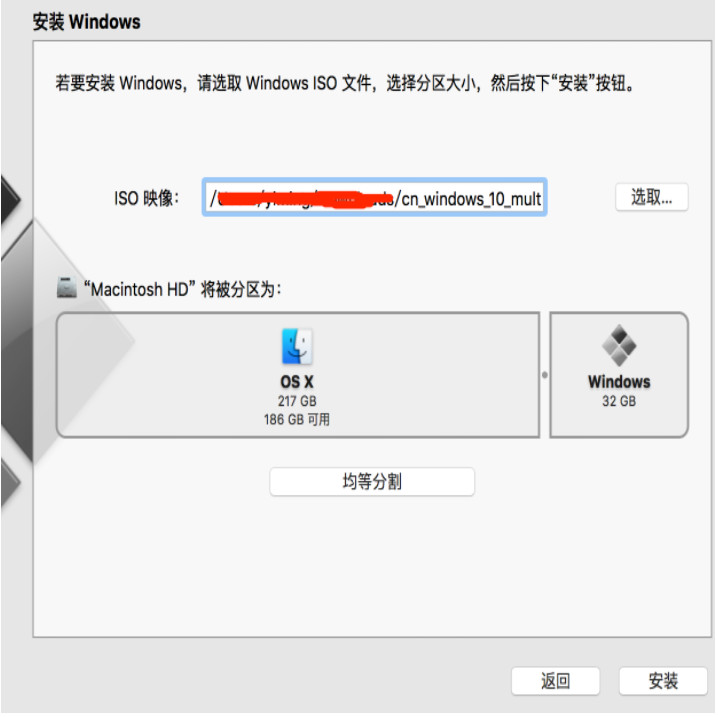
win10电脑图解5
6.Boot Camp开始安装系统了,在安装系统的的同时会下载一些Mac所需要的驱动,耐心等待完成即可。
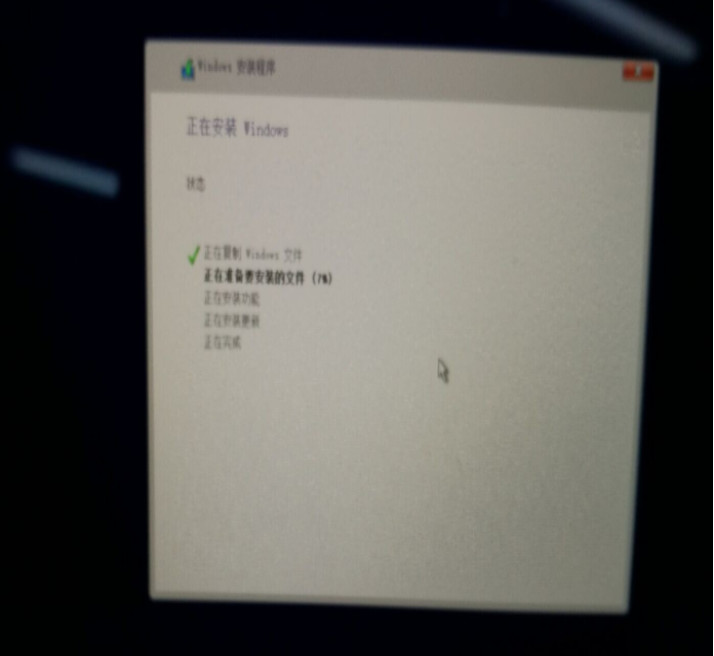
苹果电脑电脑图解6
7.经过一段时间的等待后系统安装完成,进入win10系统桌面。

苹果电脑电脑图解7
综上所述,以上内容就是苹果装win10系统教程了。