有时我们会用到命令行工具,因为这个命令行窗口中输入可执行的命令完成我们想要的操作,比如打开一个文件夹或者删除文件等。那么电脑怎么打开cmd命令行窗口呢?这个一些用户还是比较陌生的,下面就来教大家打开cmd命令行窗口的方法了。
电脑怎么打开cmd命令行窗口
方法一:
点击电脑左下方那个360软件小图标

打开命令行图-1
来到菜单栏,点击所有程序。
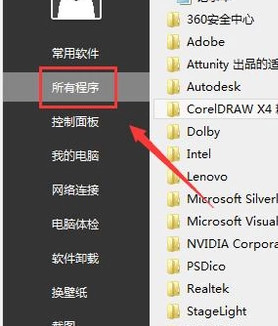
命令行图-2
接着在搜索栏输入“命令”
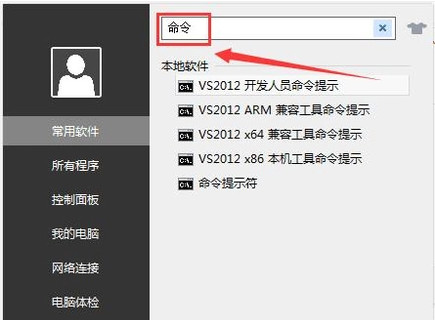
打开命令行图-3
点击“命令提示符”
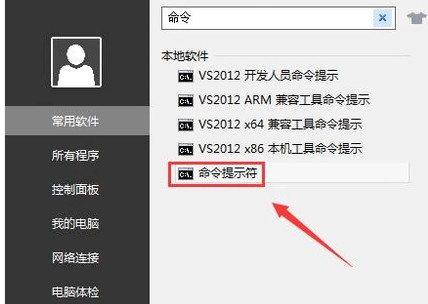
打开命令行图-4
打开了命令行窗口
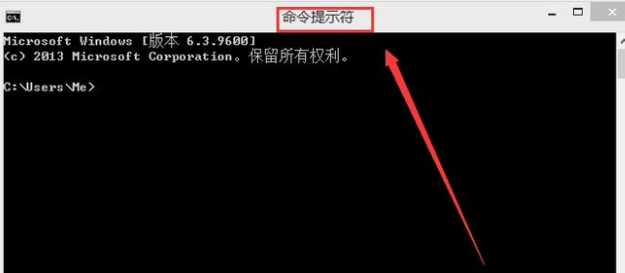
cmd图-5
方法二:
按键盘win+r,弹出运行界面,输入“cmd”。
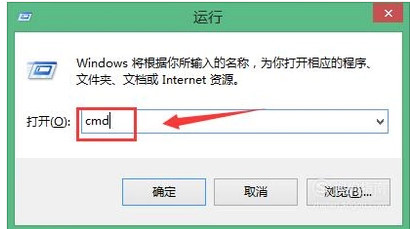
打开命令行图-6
点击确认,即可打开命令行窗口

打开命令行图-7
以上就是打开cmd命令行窗口的方法了。