win10系统是我们现在的主流操作系统,越来越多的朋友选择安装win10系统。有些朋友在升级win10系统后发现鼠标不怎么灵敏了。那么win10系统鼠标灵敏度怎么调?下面,我就给大家介绍介绍一下win10系统调节鼠标灵敏度的方法
鼠标是电脑的一种输入设备,可以帮助我们快速打开一些文件程序,给我们使用电脑带来了极大的方便。那么win10鼠标的灵敏度如何调节呢?今天,我就将详细的调节方法分享给你们
win10系统调节鼠标灵敏度具体方法
1、打开开始菜单,点击设置按钮
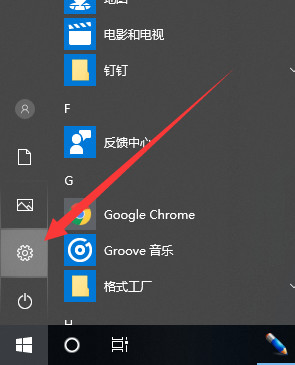
win10系统电脑图解1
2、打开Windows设置的,点击设备

鼠标灵敏度怎么调电脑图解2
3、左侧点击鼠标,右侧相关设置下点击其他鼠标选项
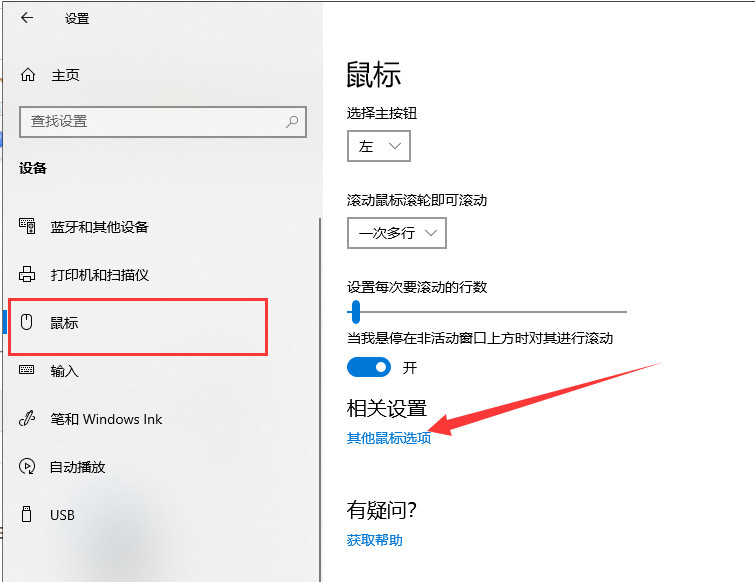
鼠标电脑图解3
4、这时候就打开鼠标属性了,双击速度可以设置打开文件程序的速度,可以通过双击文件夹来检测设置
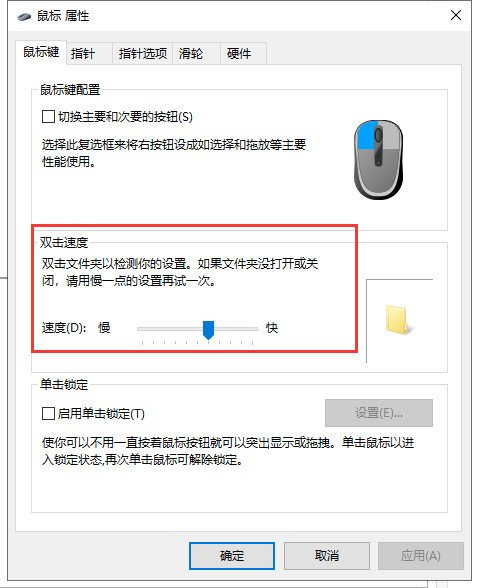
鼠标灵敏度怎么调电脑图解4
5、然后切换到指针选项,根据自己需要调整移动速度,调节后点击确定,鼠标灵敏度就调节完成啦

鼠标灵敏度怎么调电脑图解5
以上就是win10系统调节鼠标灵敏度的详细步骤了 ,希望能帮助到各位