电脑一拖二显示器是什么呢?其实就是将一个电脑分为两人使用。一台主机,两个显示屏、两个鼠标、两个音频设备等,但两台电脑之间工作互不影响。可节省一台电脑的钱,还可节省了一份开支。下面教你windows10系统电脑一拖二显示器的设置方法。
电脑一拖二显示器:
1,桌面点击右键,选择“屏幕分辨率”
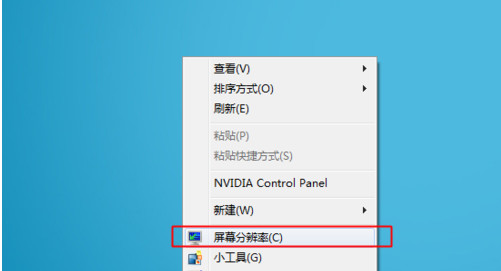
2,进入后选择“扩展这些显示”
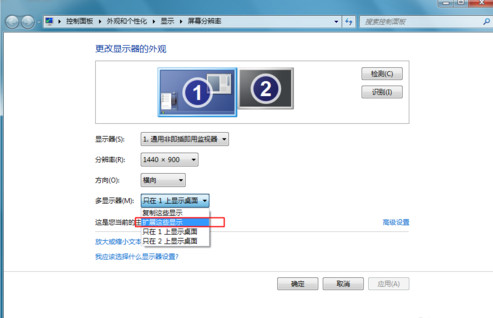
3,点击“应用”

4,点击“保留更改”
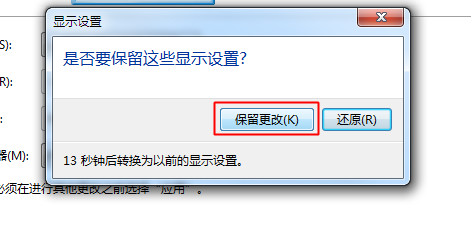
5,此时二台显示器都显示出来了
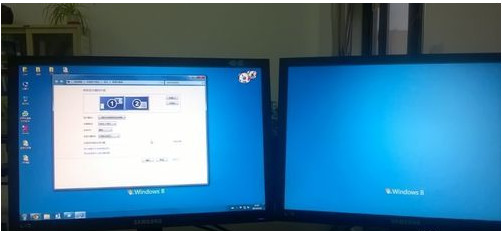
6,选择“高级设置”可对显示器属性进行更改
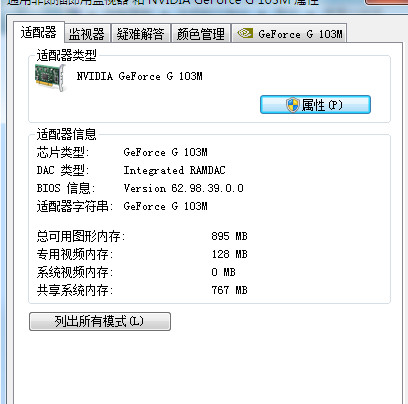

7,可切换二台显示器进行高级设置
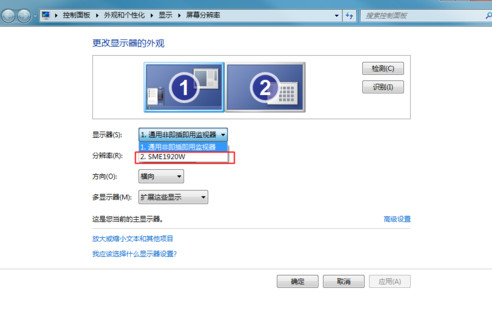
以上就是windows10系统电脑一拖二显示器的设置教程介绍了,希望对大家有所帮助。