随着社会的发展和科技的进步,大数据化的时代的到来,让互联网成为生活中不可或缺的一部分,而在对电脑的使用过程中时常都会遇到这样那样的问题,时间久了我们的电脑系统就需要还原,解决问题和重新提高电脑的运行效率。那么如何一键还原电脑系统呢?下面,就来跟大家分享电脑系统一键还原的操作方法。
操作准备:
1、备份C盘和桌面重要文件
2、下载ghost系统
3、还原工具
1,如果没有备份的gho文件,需要到系统城下载所需ghost系统 iso镜像到本地硬盘,右键使用WinRAR等工具解压出来
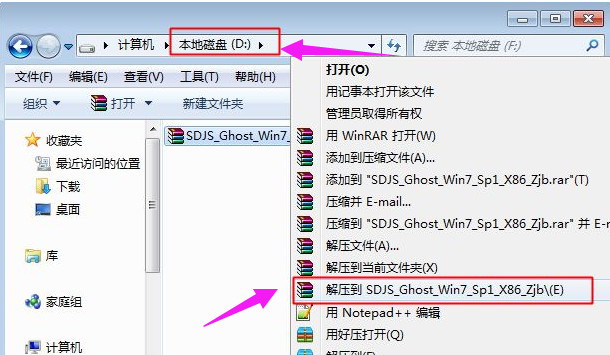
系统一键还原电脑图解1
2,将最大的gho文件比如win7.gho和一键ghost还原工具放到同一目录,比如D盘,不要放C盘或桌面
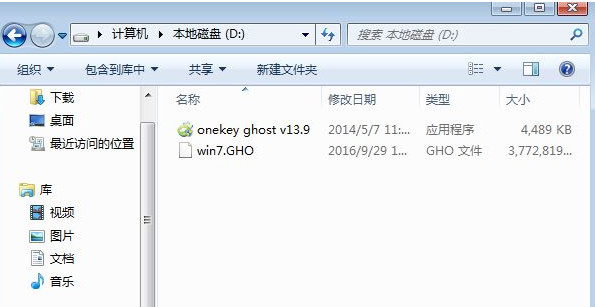
电脑系统一键还原电脑图解2
3,双击打开一键ghost恢复工具,选择“还原分区”,映像路径选择win7.gho文件,选择系统要还原的位置,比如C盘,或者根据磁盘容量选择安装位置,点击确定
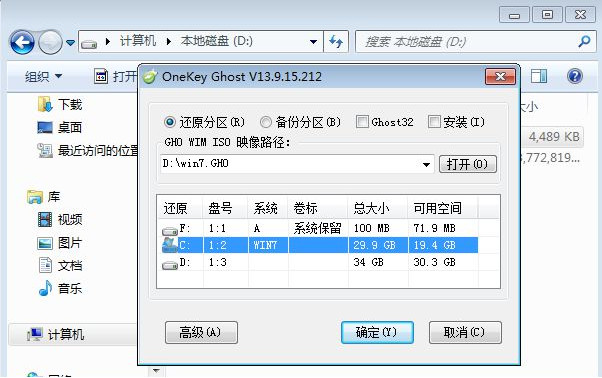
一键还原电脑图解3
4,弹出对话框,点击:是,立即重启进行计算机还原
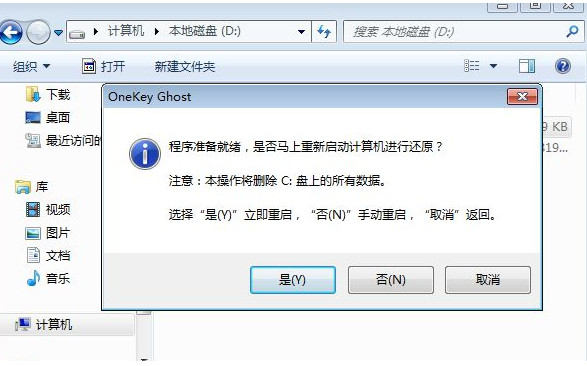
电脑电脑图解4
5,电脑自动重启,启动菜单多出Onekey Ghost选项,电脑会自动选择这个选项进入
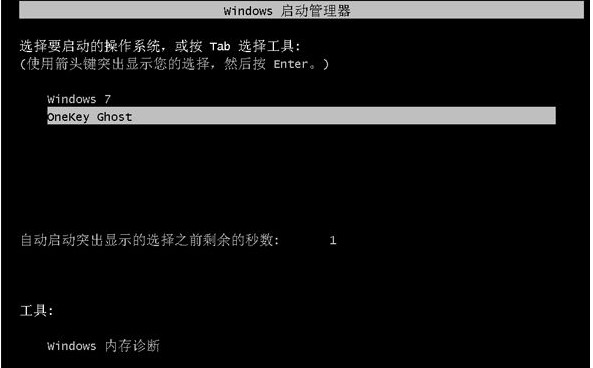
一键还原电脑图解5
6,启动进入到这个界面,执行win7系统还原到C盘的操作,耐心等待进度条完成
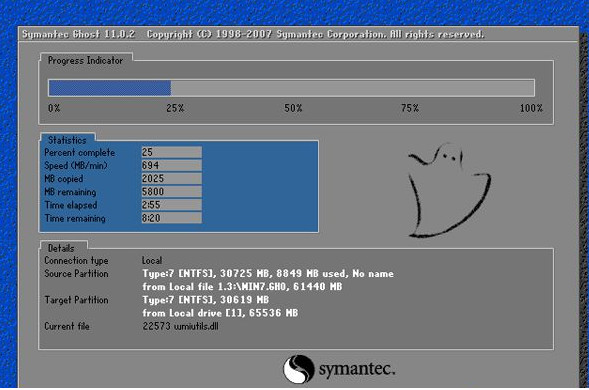
电脑系统一键还原电脑图解6
7,操作完成后,电脑自动重启,继续执行ghost还原系统过程

电脑系统一键还原电脑图解7
8,ghost系统恢复过程通常5-10分钟,最后重启进入全新系统桌面后,ghost系统还原步骤就结束了。
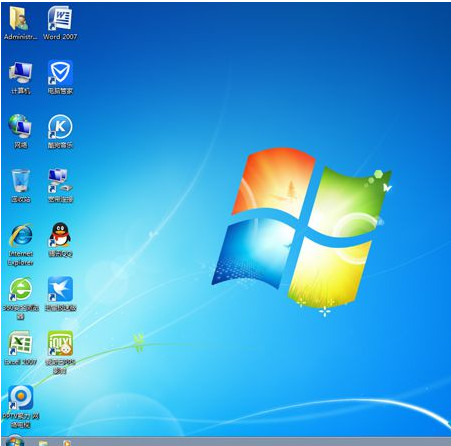
电脑系统一键还原电脑图解8
以上就是还原电脑系统的方法。