电脑系统如何一键还原呢?我们可以使用系统自带的工具进行还原,也可以使用一键还原软件。接下来,我就给大家聊一聊电脑系统一键还原的方法。
1、下载并安装一键还原软件
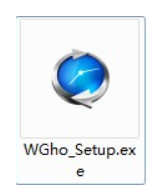
一键还原电脑图解1
2、双击打开,出现安装向导
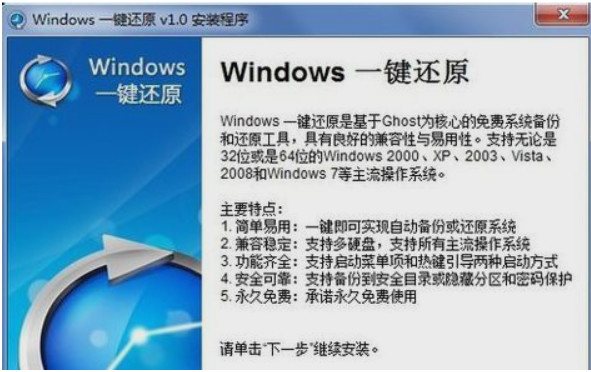
电脑系统一键还原电脑图解2
2、接受协议点击下一步
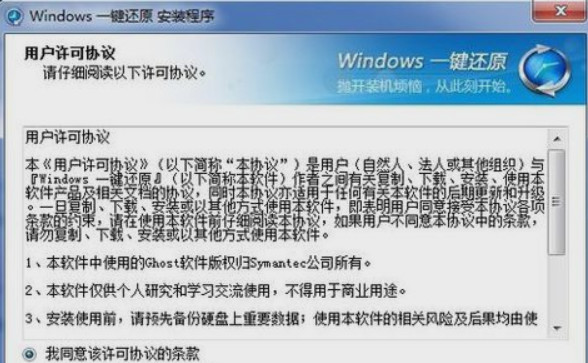
电脑电脑图解3
3、安装完之后,打开软件,进入主界面,点击“高级选项”并进入,然后点击“设置”,可以选择添加密码
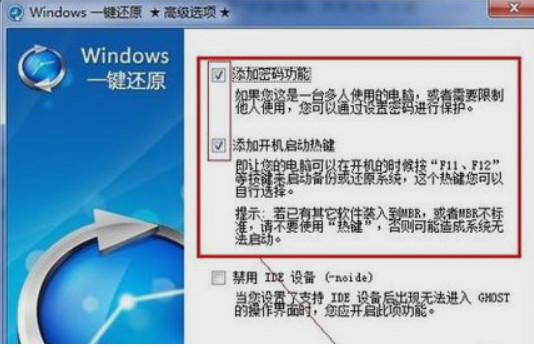
电脑电脑图解4
4、输入密码
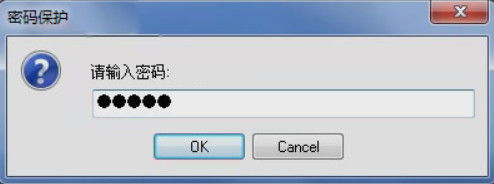
电脑系统一键还原电脑图解5
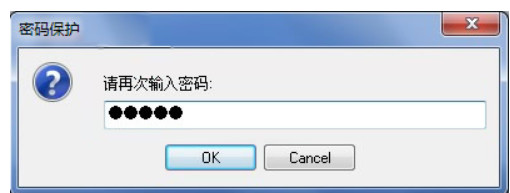
一键还原电脑图解6
5、热键选择“F9”,点击“OK”
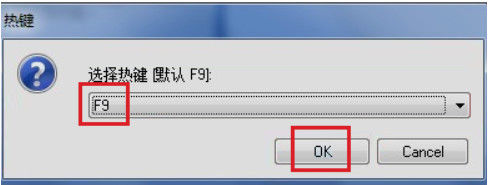
系统电脑图解7
6、延时界面直接点击“OK”

系统电脑图解8
7、再次打开一键还原软件,点击“备份系统”
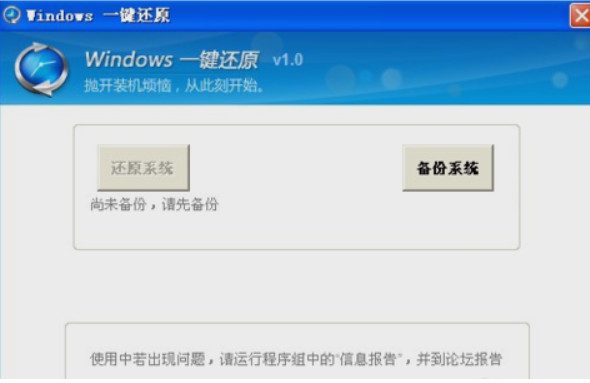
一键还原电脑图解9
8、弹出窗口点击“是”
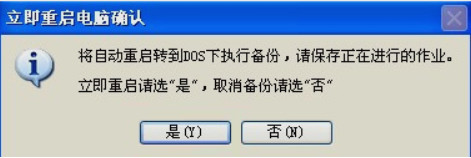
一键还原电脑图解10
9、等备份完之后,电脑就会自动重新启动进入windows系统
10、打开一键还原软件,这时候就可以点击“还原系统”啦
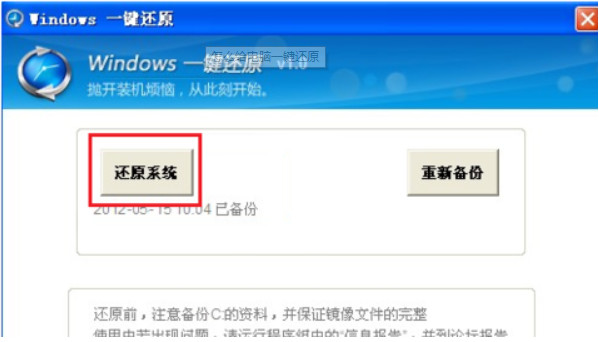
电脑系统一键还原电脑图解11
11、点击“是”
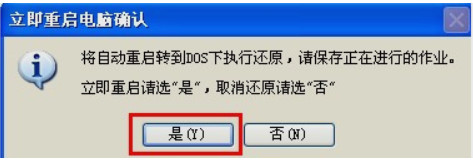
一键还原电脑图解12
12、之后电脑将重启并且GHOST系统还原
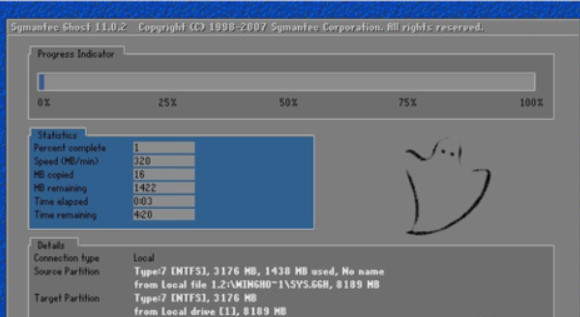
电脑系统一键还原电脑图解13
13、之后重启电脑就OK啦
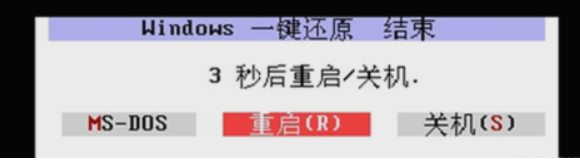
一键还原电脑图解14
以上就是电脑系统一键还原的方法了,希望能帮助到你