不得不说win10系统实在是太强大了,连录屏软件软件都配备了,终于可以不用下载其他屏幕录像软件了。可是一些刚升级win10的朋友并不知道其自带录屏怎么使用。下面,我就教小伙伴们如何使用win10自带的录屏
我们在使用电脑的时候,因为一些特殊需要要将电脑屏幕变化内容完整记录下来。这个时候就可以采用win10自带的录屏功能了,它不仅能录下屏幕操,还可以录下QQ游戏视频、电脑视窗播放器的视频。如果有需要就赶紧来学习一下使用方法吧
1、任意录屏界面,同时按下WIN+G组合键,注意在空白桌面按组合键是无效的。
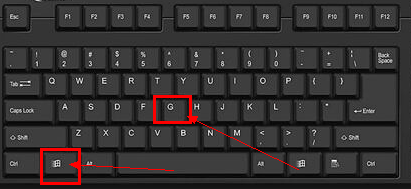
录屏系统软件图解1
2、出现录屏工具栏启动提示,我们点击是的,这是一个游戏
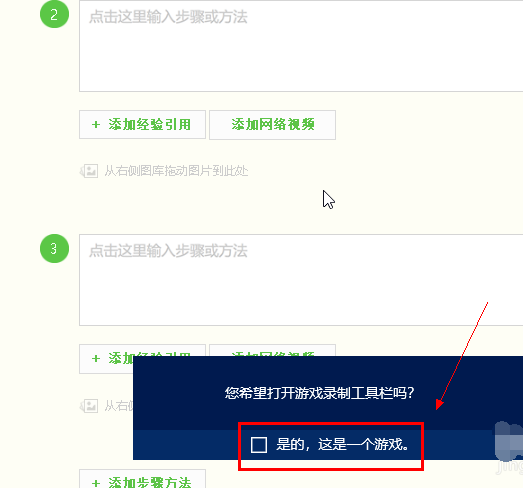
win10自带录屏使用方法系统软件图解2
3、录屏工具栏开启成功,点击录制麦克风,然后点击录制按钮就可以录屏了,不想录麦克风的可以不选
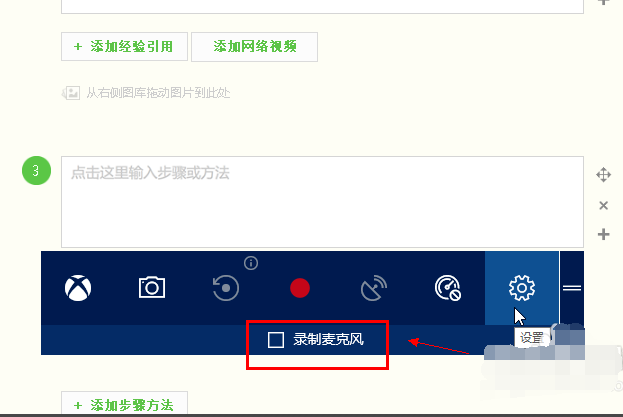
win10系统软件图解3
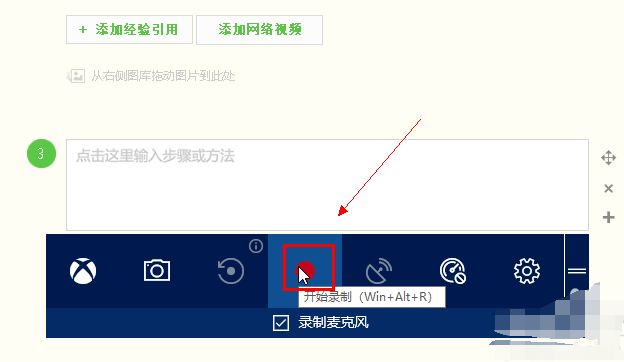
win10系统软件图解4
4、我们看到录制时间开始计时,说明录屏成功了
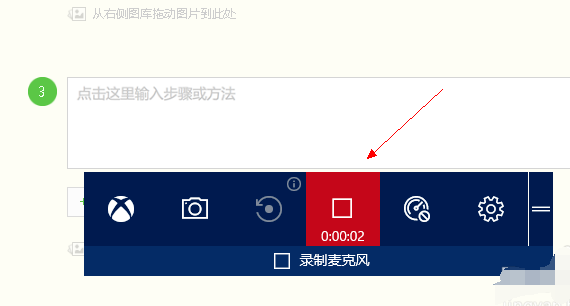
录屏系统软件图解5
5、点击工具栏的设置按钮,可以进设置游戏录制选项,点击下方的在windows设置中编辑更多的选项,可以进行组合键及开启方面的设定。如下图所示
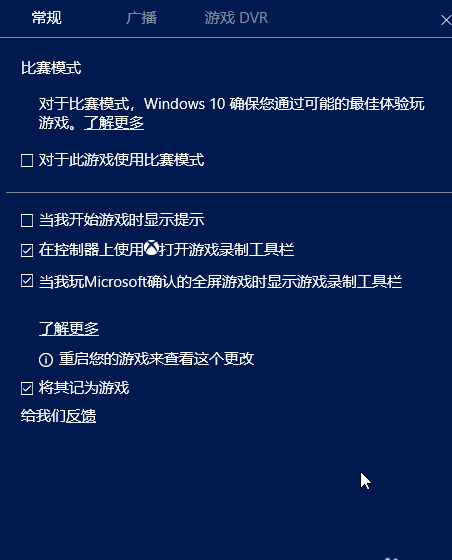
录屏系统软件图解6
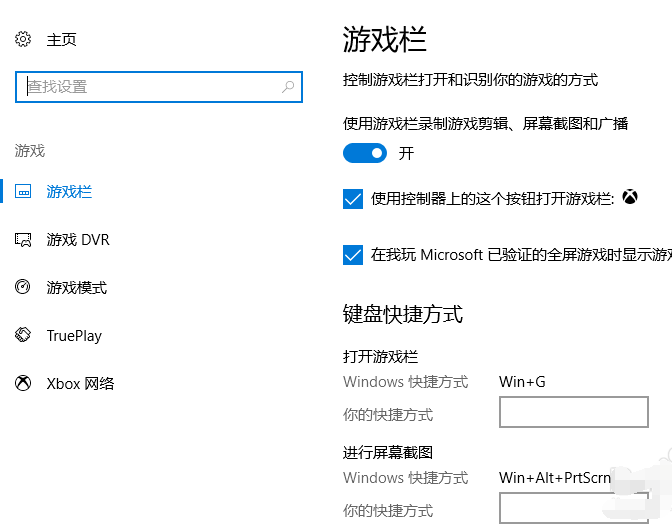
win10系统软件图解7
6、工具栏还提供了截图功能,点击相机按钮可以直接截屏
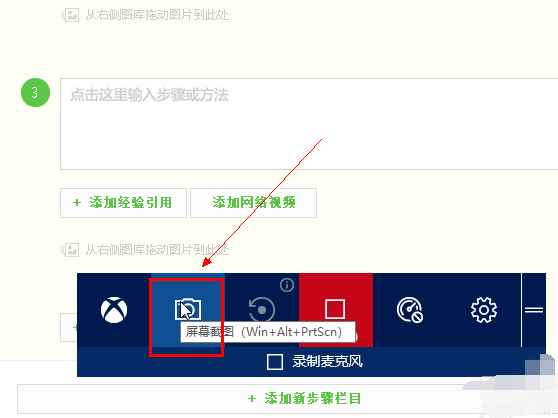
录屏系统软件图解8
7、对于工具栏位置调整,可以鼠标左键按住工具栏右侧的=可以拖动到任何位置
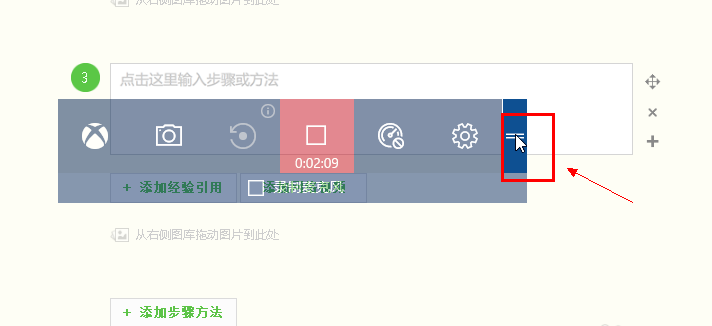
win10自带录屏使用方法系统软件图解9
8、录制的文件存放位置在用户文件夹--视频--捕获里面
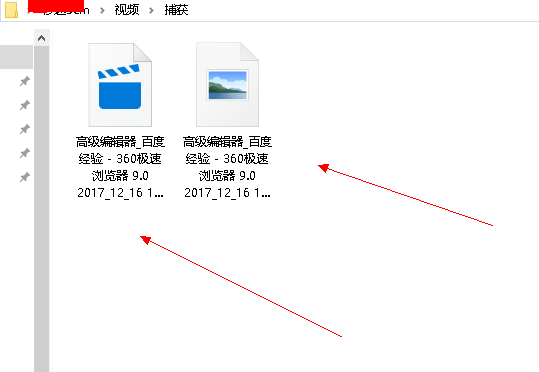
录屏系统软件图解10
以上就是win10自带录屏的使用方法了,你学会了吗?