电脑中所运行的程序都由内存执行,若执行的程序占用内存很大或很多,则会导致内存消耗殆尽。这时则可以适当的设置虚拟内存的大小,来补偿内存的不足。接下来,我就和大家分享一下电脑虚拟内存的设置方法
虚拟内存是计算机系统内存管理的一种技术。它让应用程序认为自己拥有连续可用的内存,其实它通常是被分隔成多个物理内存碎片,还有部分暂时存储在外部磁盘存储器上,在需要时进行数据交换。下面就教大家怎么设置电脑虚拟内存
1、在桌面上“我的电脑”图标鼠标右键属性
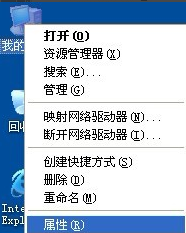
正确设置虚拟内存电脑图解1
2、单击系统属性窗口里的“高级”标签
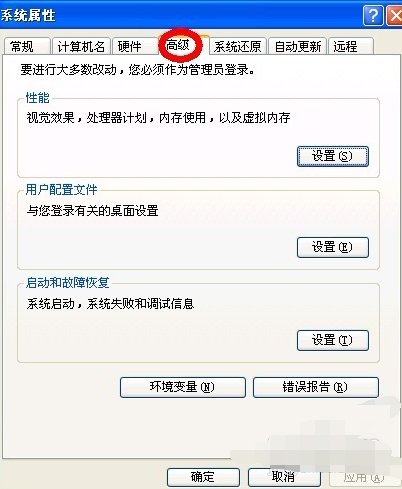
电脑虚拟内存如何设置电脑图解2
3、再单击性能旁边的“设置”按钮
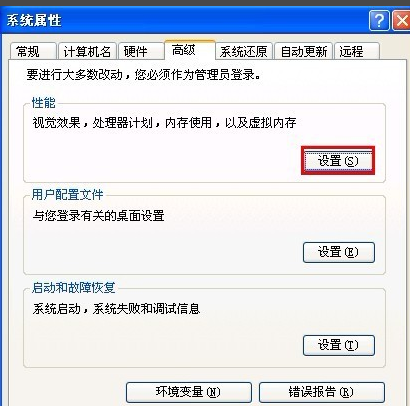
虚拟内存电脑图解3
4、出来的性能选项窗口中单击“高级”
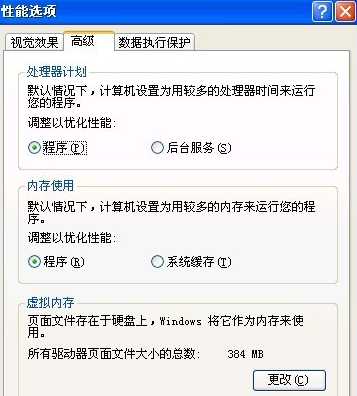
正确设置虚拟内存电脑图解4
5、在下面的虚拟内存点击“更改”按钮
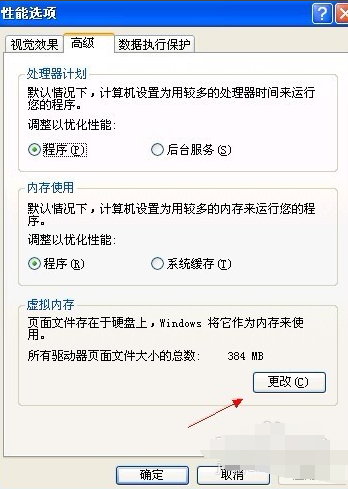
电脑虚拟内存如何设置电脑图解5
6、下图是没有设置的虚拟内存界面
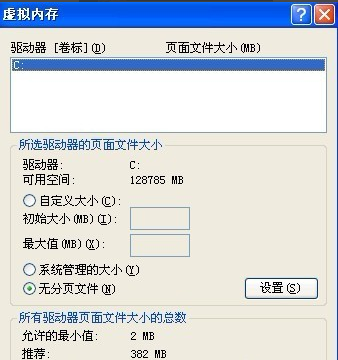
正确设置虚拟内存电脑图解6
7、设置虚拟内存最好在非系统盘里,而本人的系统只有一个盘符,所以不能演示给大家看。选中盘符,点击“自定义大小”。
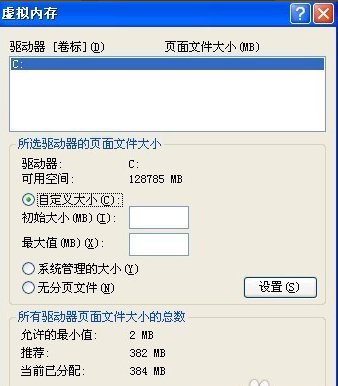
虚拟内存电脑图解7
8、输入“初始大小”和“最大值”,然后点击“设置”按钮。(虚拟内存设置的原则是:虚拟内存最小值是物理内存的1到1.5倍;虚拟内存最大值是物理内存的2到2.5倍。)
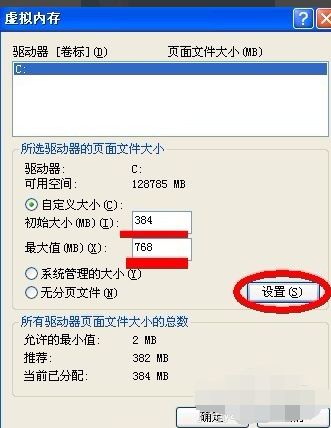
正确设置虚拟内存电脑图解8
9、出现“要使改动生效,需要重新启动计算机”的提示,单击“确定”即可。

正确设置虚拟内存电脑图解9
10、一路“确定”后再次弹出“必须重新启动计算机才能使新的设置生效。想现在就重新启动计算机吗?”的窗口,点击“是”,系统将自动重启。

虚拟内存电脑图解10
以上就是设置电脑虚拟内存的方法了,希望能帮助到你。