win7怎么关闭关闭uac呢?对于经常接触电脑的人来说根本谈不上是什么事,但对于电脑小白来说的话可就有些棘手了。针对该问题,特地准备了一篇关于win7如何关闭uac的操作教程现在就来分享给大家。
在windows操作系统上,尤其是在越新的系统越明显,当我们在运行一些程序的时候每次都会出现一个安全提示,我们需要点击是之后才能够运行,然而这个就是uac在作怪了,今天就来跟大家唠唠win7怎么关闭UAC。
1,点击桌面左下角的“win”图标
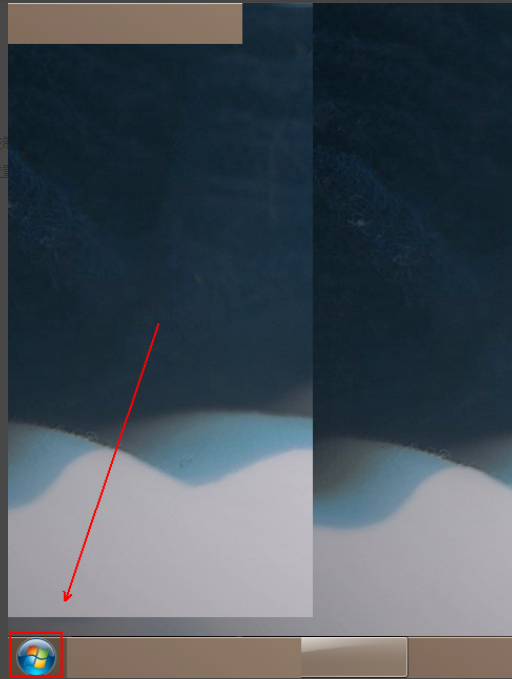
用户帐户控制电脑图解1
2,在弹出的菜单列表中单击“控制面板”选项
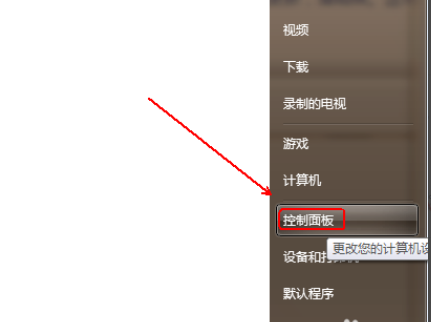
关闭uac电脑图解2
3,将“控制面板”的“查看方式”更改为“大图标”选项。
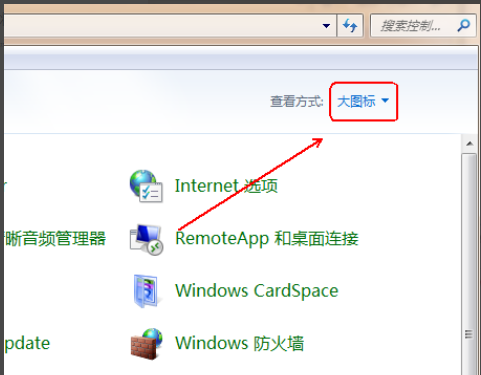
win7电脑图解3
4,点击下方的“用户账户”程序。
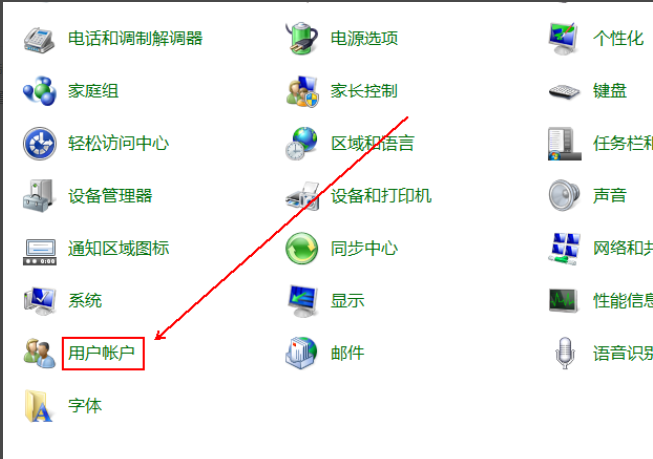
用户帐户控制电脑图解4
5,找到需要关闭UAC的用户并点击进入。
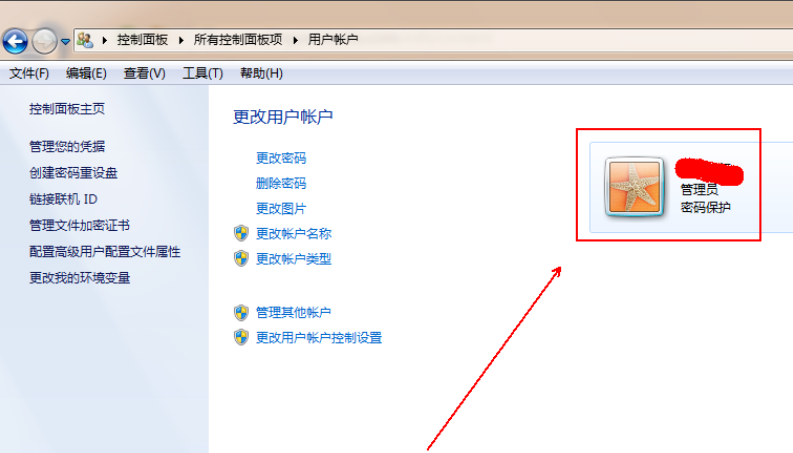
用户帐户控制电脑图解5
6,在其左侧找到并点击“更改用户账户控制设置”选项。
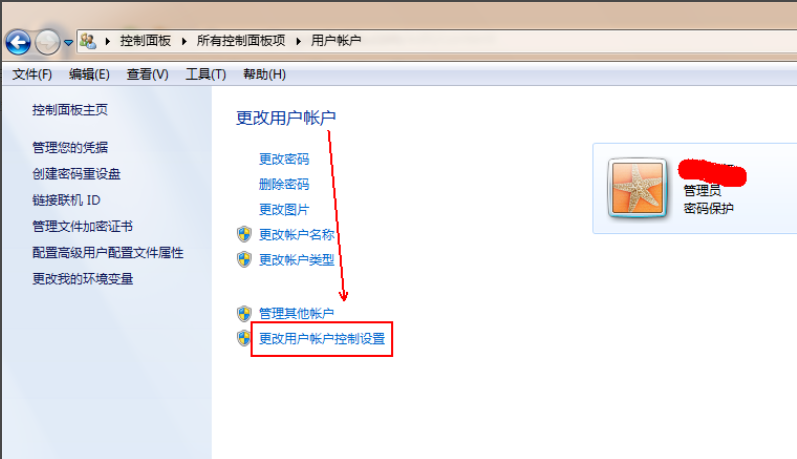
用户帐户控制电脑图解6
7,在“用户账户控制设置”窗口中将滑块滑到“从不通知”这个位置并点击“确定”按钮即可。
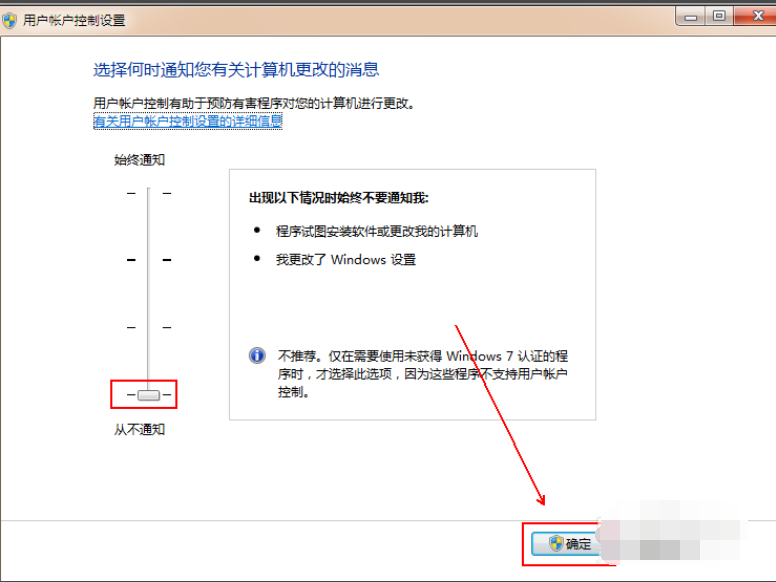
win7电脑图解7
以上就是win7系统怎么关闭uac的操作流程了,是不是很简单呢?