u盘在平时,就是用来储存一些临时的文件,急用的文件,但是最近有用户反映,在使用U盘时,发现u盘莫名其妙地就被保护了,读写失败,不能格式化的情况,这该怎么解决呢?没有解决,U盘就不能够使用,下面,就来教大家解决u盘写保护无法格式化的方法。
一、U盘写保护开关
有些U盘是自带写保护开关的,可能不小心按到了,拨动一下就好了

二、命令去除U盘写保护
通常情况下,我们的U盘格式都是FAT32,首先,我们需要将其转换成NTFS。
1、快捷键win+r,打开运行窗口,输入“cmd.exe”,点击确定
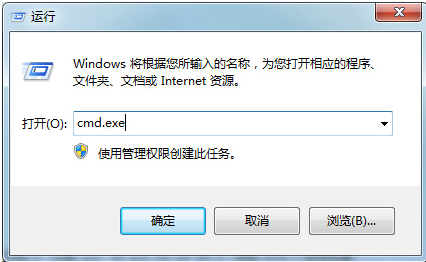
2、在弹出的窗口中输入“convert L: /fs:ntfs /nosecurity /x”,接着按回车键执行命令!到此问题已经得到初步解决。
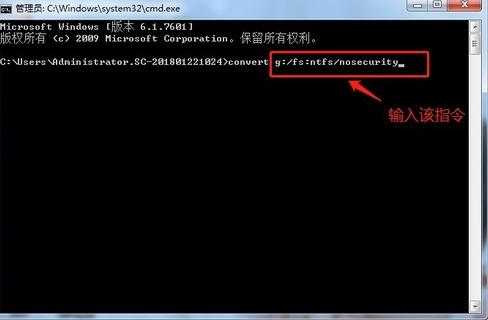
3、接下来,需要进行更改(U盘)磁盘策略,请打开计算机,找到并选择到U盘盘符,点击右键后,选择属性。
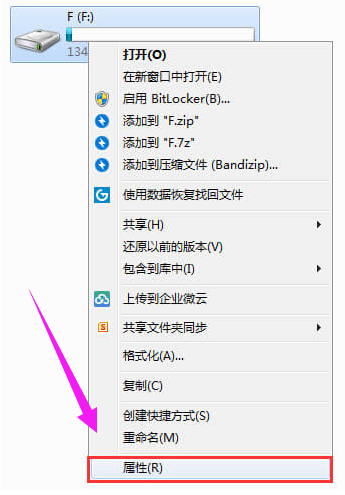
4、然后在U盘属性窗口,选择“硬件”——“属性”,在弹出的属性窗口中,选择“策略”。
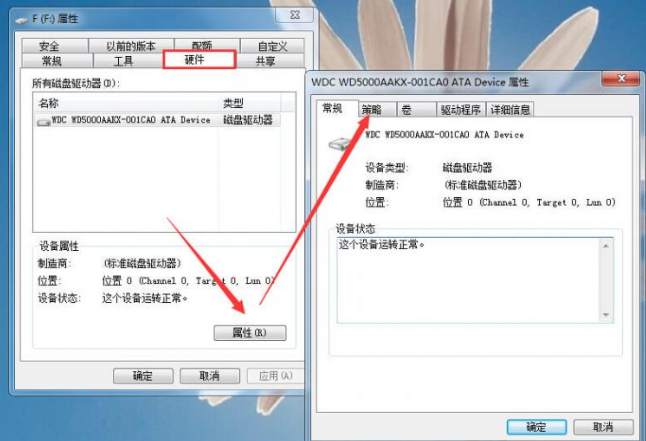
5、接着将策略改为“更好的性能”(xp系统则是“为提高性能而优化”),如此我们就可以去掉U盘写保护了。
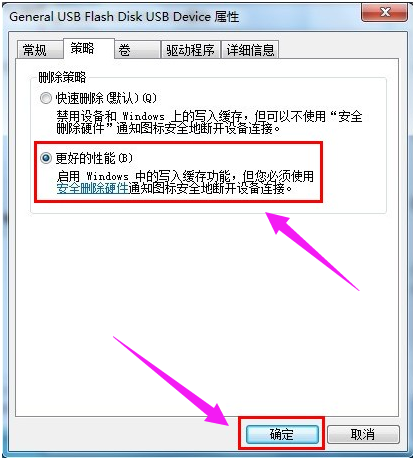
方法二:修改注册表来解决U盘被写保护
1、win+r打开运行窗口,在编辑框中输入regedit.exe,按回车打开注册表
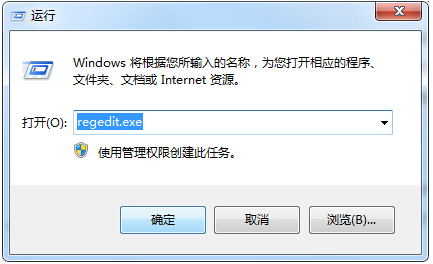
2、接着依次进入HKEY_LOCAL_MACHINE/SYSTEM/CurrentControlSet/Control,然后点击或是新建一个StorageDevicePolicies选项
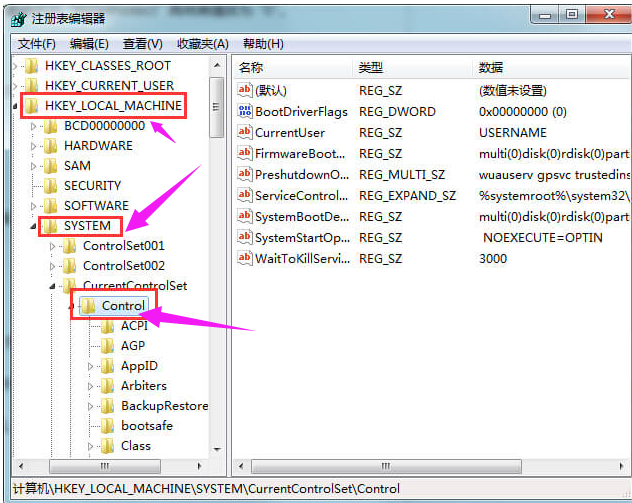
3、在右侧窗口建立“Dword值”并重命名为“WriteProtect”再将其值改为“0”。
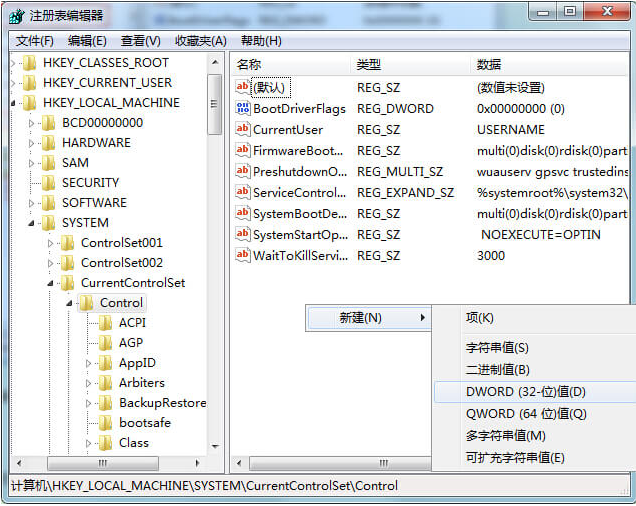
4、然后重新启动电脑。注意重启电脑时不要把U盘拔出来,插着u盘重启,待系统重启至U盘灯闪时,再拔出u盘。

最后系统重启进入到桌面后我们再插入U盘,这时候会发现U盘写保护问题已经被解决了
以上就是解决解决u盘写保护无法格式化的方法,希望能帮助到你。