以前使用相机查看照片的时候,突然不小心按了格式化,结果照片全都删除了。现在使用电脑一些磁盘都是放置的无用文件,大大占用了存储空间,是不是也可以使用格式化进行清理呢?看看下面的方法你就知道可不可以啦
格式化一词大家肯定都听说过,它会清除磁盘或分区中所有的文件,是进行初始化的一种操作。很多朋友不会格式化电脑硬盘。那么接下来,我就教大家如何格式化硬盘,有需要就来瞧瞧吧
前几天有个粉丝小伙伴在网上留言询问怎么全盘格式化重装系统,其实这个问题很简单,接下来就来好好教教大家吧
1、打开我的电脑,选择需要格式化的硬盘,比如格式化G盘.
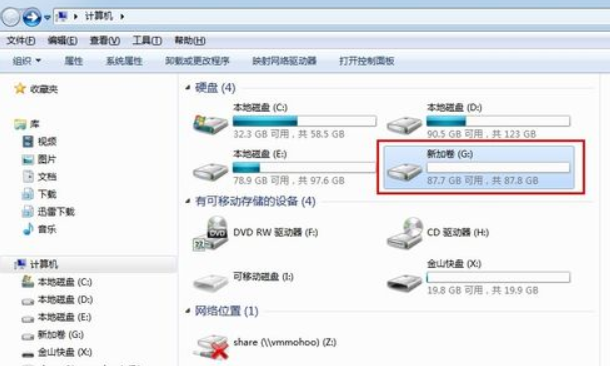
如何格式化硬盘图-1
2、右击G盘,从弹出的菜单中选择格式化.
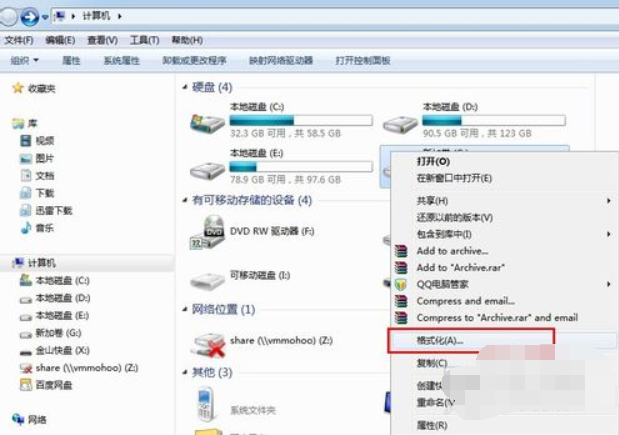
如何格式化硬盘图-2
3、此时会弹出格式化参数设置对话框,根据个人需要进行设置.设置完成后点击开始,进行格式化操作.
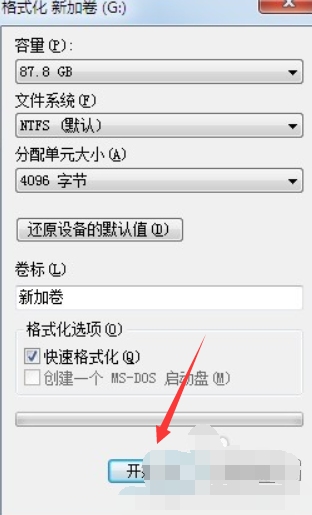
如何格式化硬盘图-3
4、弹出格式化确认提示,点击确定.
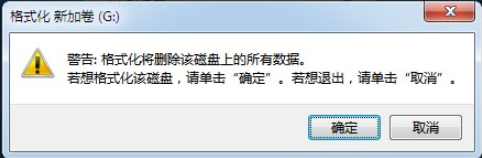
格式化电脑硬盘图-4
5、进行磁盘格式化,会在标题中显示正在格式化磁盘.
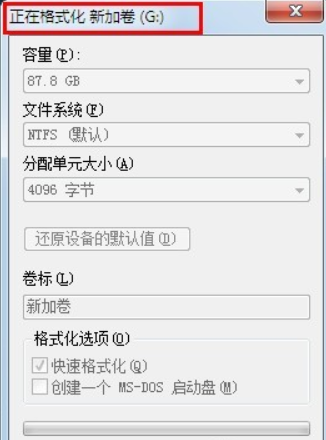
电脑怎么格式化图-5
6、格式化完成,弹出提示.
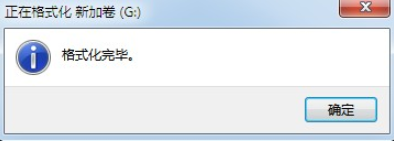
电脑怎么格式化图-6
7、格式化参数重新变亮.点击关闭.
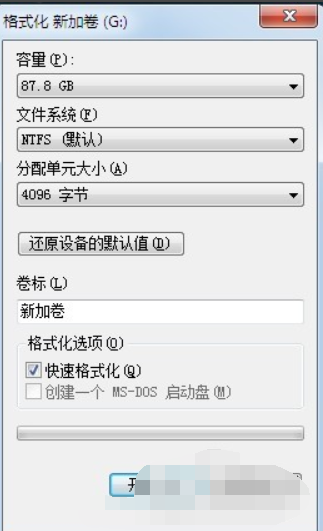
格式化电脑硬盘图-7
8、此时格式化完成,打开G盘我们可以看到,G盘已经被格式化过了.
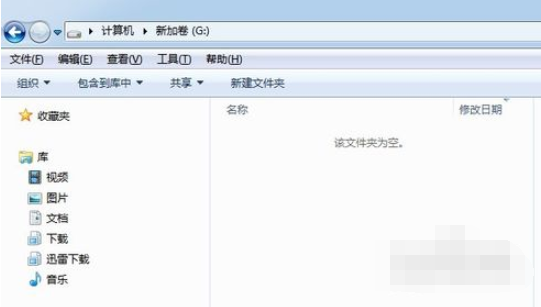
如何格式化硬盘图-8
方法二、
1、右键计算机,选择管理.
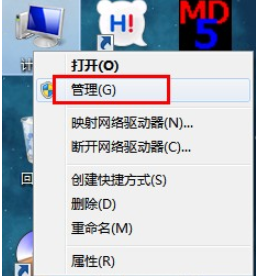
格式化图-9
2、从弹出的计算机管理界面中选择磁盘管理.
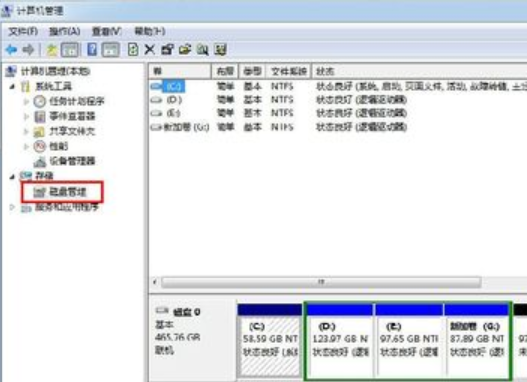
格式化图-10
3、右键需要格式化的磁盘,从弹出的菜单中选择格式化

格式化电脑硬盘图-11
4、弹出格式化参数,根据个人需要进行设置.设置完成点击确定.

如何格式化硬盘图-12
5、弹出格式确认提示,点击确定。
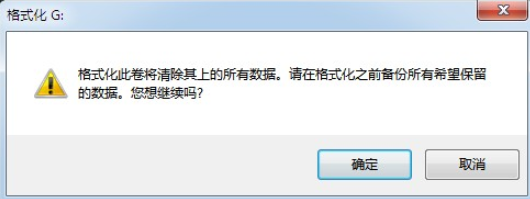
电脑怎么格式化图-13
6、此时会在磁盘管理的下方图示位置显示该磁盘正在格式化。

格式化电脑硬盘图-14
7、格式化完成,磁盘状态显示为状态良好
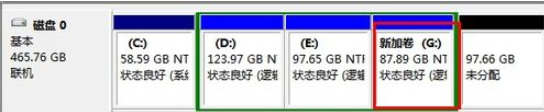
格式化电脑硬盘图-15
8、打开G盘看一下,G盘已经空了,说明格式化已经成功了
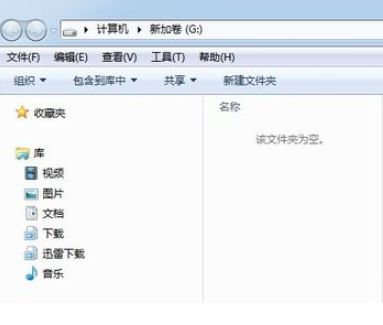
格式化电脑硬盘图-16
以上就是教你全盘格式化重装系统脑的方法了,希望能帮助到你。