当我们对win10操作系统进行重装的时候,一定会遇到一个步骤就是硬盘分区。对于这个问题觉得只有合理的分配磁盘内存才会让系统运行起来效果更好,现在就来一起了解一下win10系统怎么分区才最合理吧~希望可以帮助到你。

win10怎么分盘合理
1.进入win10桌面,鼠标右键【此电脑】,选择【管理】打开。
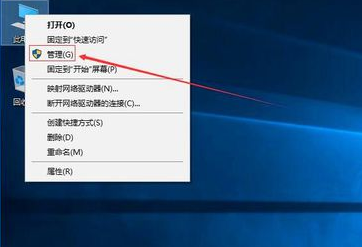
2.在计算机管理界面中依次点击【储存】-【磁盘管理】,进入下一步。
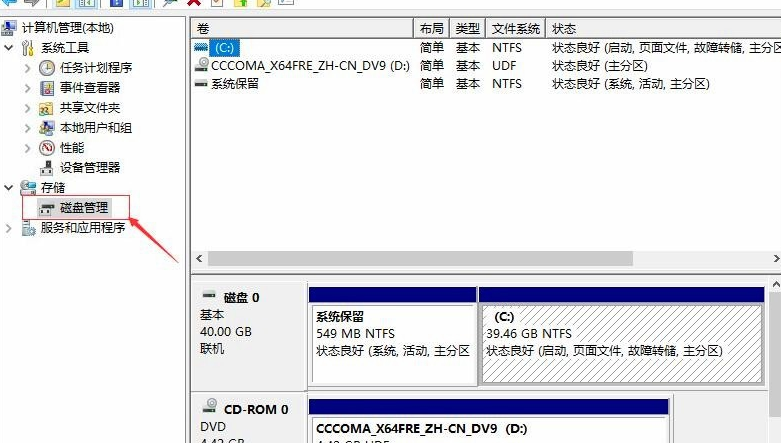
3.然后在右侧界面中找到c盘,鼠标右键选择【压缩卷】打开。
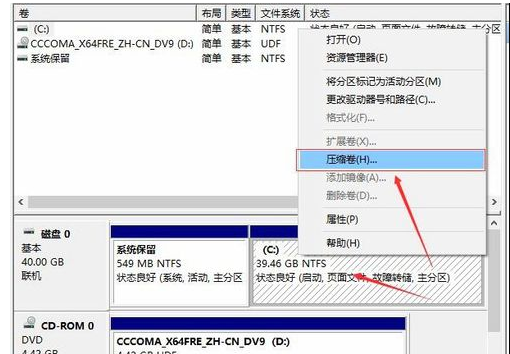
4.输入需要新建磁盘的大小,小编这里输入的是10240,也就是10G大小。
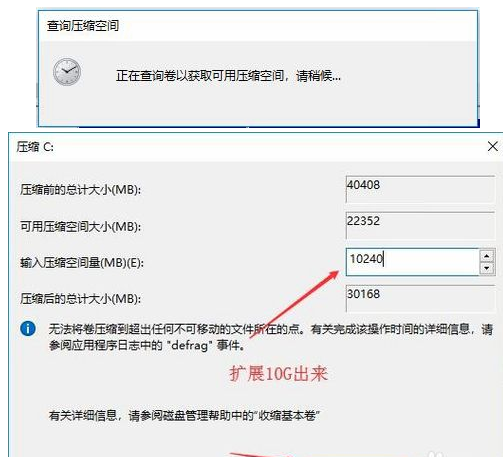
5.压缩完成后,界面中会出现一个黑色框,里面显示10G未分配的磁盘。
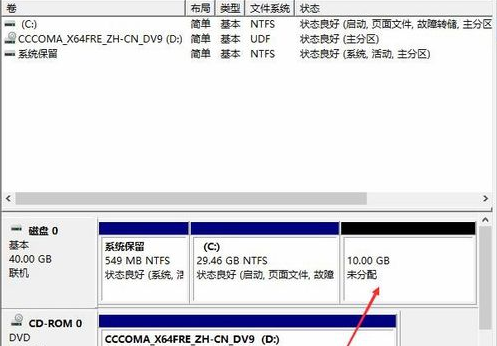
6.鼠标右键黑色区域未分配的磁盘上,选择【新建简单卷】,进入下一步。
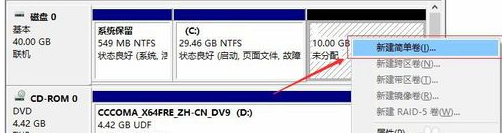
7.接下来一直下一步,知道分区完成即可。直接下一步,值默认即可,不需要修改。
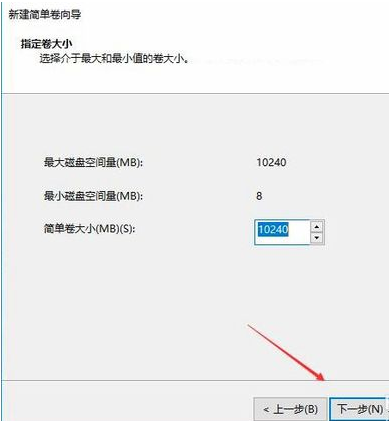
8.分区创建完成后黑色未分配磁盘就会变成蓝色的了。
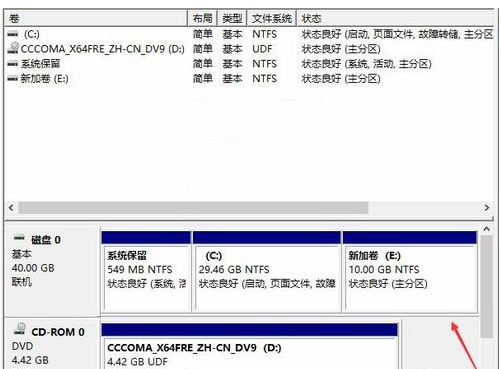
9.回到桌面,点击此电脑,我们就可以看到新的分区出现了。
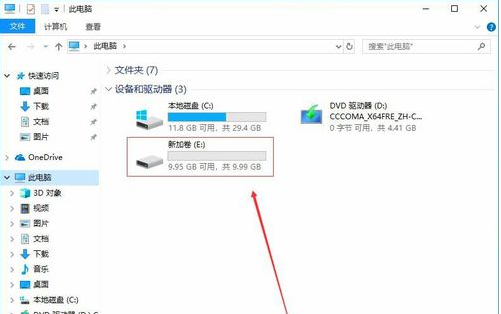
以上就是给各位小伙伴带来的win10怎么分盘合理的所有内容,希望你们会喜欢。