电脑右下角通知区域老是提示磁盘空间不足或磁盘空间低怎么办?我们知道硬盘都有固定的大小,分给每个盘的大小也是固定的,如果C盘分到的空间太小,那么电脑使用久了,就容易导致C盘臃肿,从而出现磁盘空间不足这种提示消息。遇到这个问题,只能去清理C盘垃圾文件,如果本身C盘就很小,那么建议重新分盘重装系统。下面小编跟大家分享电脑提示磁盘空间不足的解决方法。
方法一、通过磁盘清理功能
1、Windows XP下操作
(1)打开“我的电脑”,选中”本地磁盘C:”并右击属性,在弹出的对话框中,选择“常规”下的“磁盘清理”。
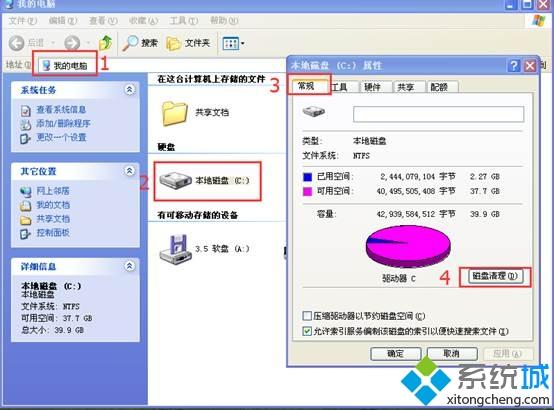
(2)勾选需要清理的文件列表,点击“确定”即可。
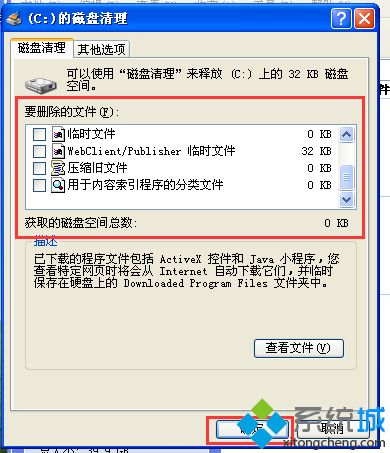
2、Windows 7下的操作
(1)打开“计算机”,选中”本地磁盘C:”并右击属性,在弹出的对话框中,选择“常规”下的“磁盘清理”。

(2)勾选需要清理的文件列表,点击“确定”即可。
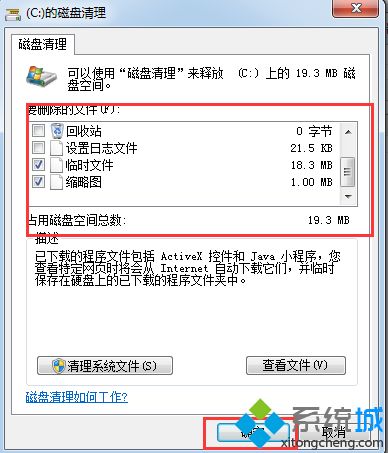
3、Windows 8/8.1下的操作:
(1)打开“这台电脑”,选中”本地磁盘C:”并右击属性,在弹出的对话框中,选择“常规”下的“磁盘清理”。如下图所示:
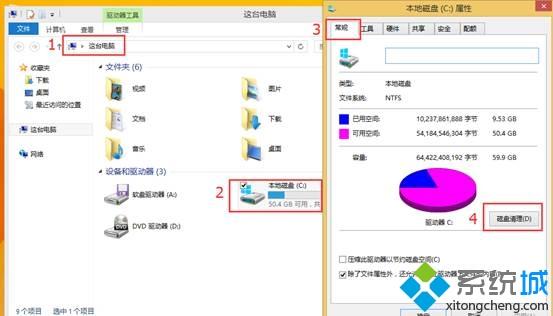
(2)勾选需要清理的文件列表,点击“确定”即可。
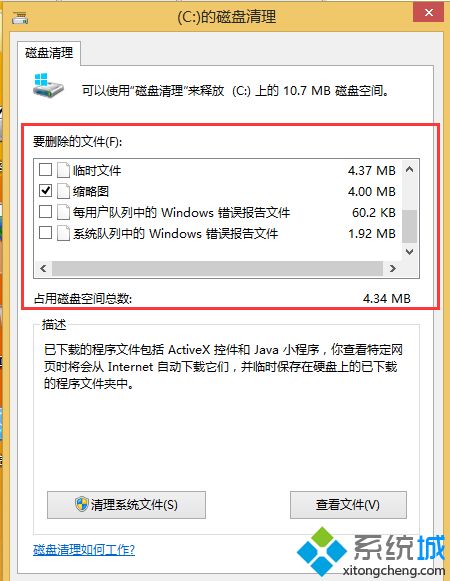
方法二、通过重新分区重新装系统方式
以上就是电脑提示磁盘空间不足的解决方法,希望对大家有帮助。