当win7系统电脑在一段时间不动的话就进入锁屏状态,然而很多用户觉得默认的锁屏壁纸不好看,就想要更换自己喜欢的锁屏壁纸,那么win7怎么更换锁屏壁纸呢?下面给大家讲解一下win7系统电脑更换锁屏壁纸的方法。
1、同时按下窗口键win+R组合键,调出运行对话框;

2、在运行对话栏输入Regedit,然后点击确定按钮;
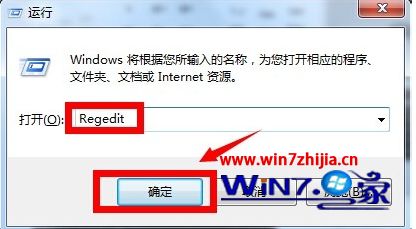
3、进入注册表,找到以下项次HKEY_LOCAL_MACHINE/SOFTWARE/Microsoft/Windows/CurrentVersion/Authentication/LogonUI/Background;
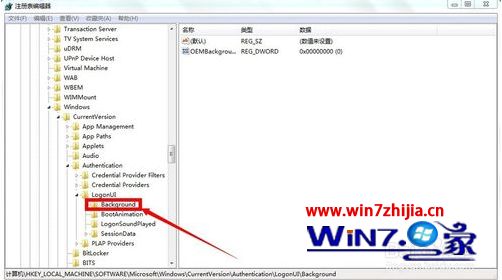
4、右键单击OEMBackground,如下图所示,选择修改这个选项;
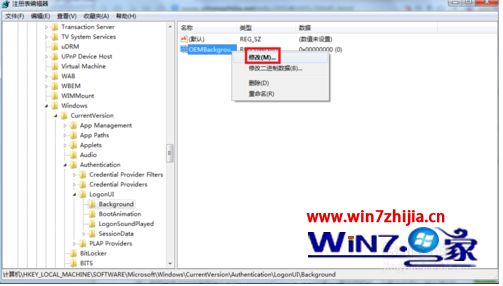
5、将值修改为1,然后点击确定按钮;
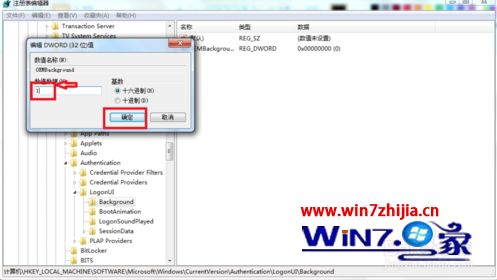
6、继续Win+R,调出运行对话框,输入gpedit.msc,打开组策略编辑器;
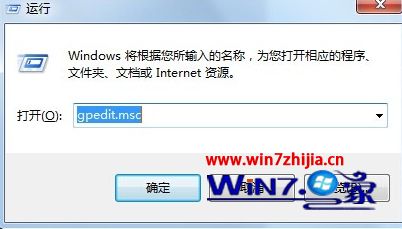
7、进入以下路径:计算机配置-管理模块-系统-登录,找到“始终使用自定义登录背景”项双击打开;
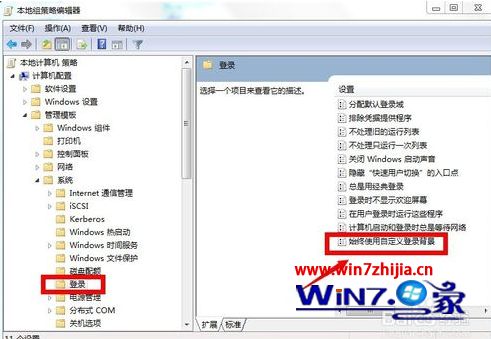
8、将组策略配置选择为已启动,点击确定按钮;
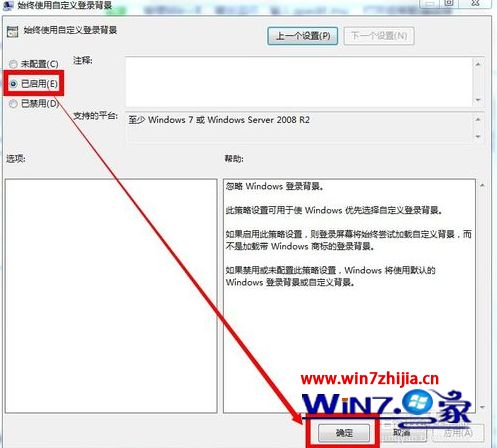
9、进入X:\Windows\System32\oobe文件夹,注意X是你安装系统的盘符!找到info\backgrounds这个文件,没有的话直接新建这两层文件夹!将你想的图片命名为backgroundDefault,必须是JPg格式,注意不能修改名字,同时需要管理员权限!OK,更换成功!
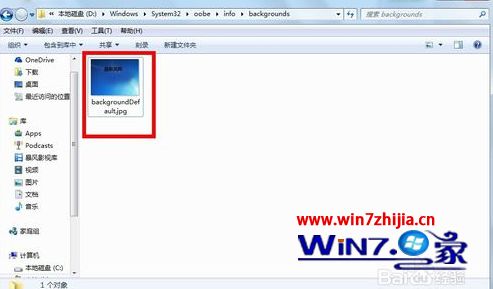
以上给大家介绍的就是win7系统电脑更换锁屏壁纸的方法,有需要的用户们可以按照上面的方法步骤来进行操作吧。