有时候,由于工作上的需要,用户就得在家里进行远程办公,通过自己手中的电脑对远方计算机进行配置、软件安装程序、修改等工作,非常方便,但是对于这项操作任然会有一些用户不懂,那么电脑如何远程操作呢?接下来就来告诉大家两个电脑远程控制操作方法。
具体方法
1、首先要开启windows远程桌面操作,同时按WIN+R键,打开运行,输入sysdm.cpl,打开系统属性。
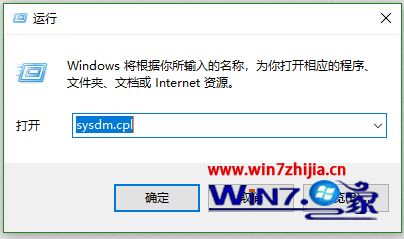
2、在弹出的系统属性中切换到“远程”选项卡,点击“高级”选项卡。勾选“允许远程连接到此计算”点击“应用”即可。
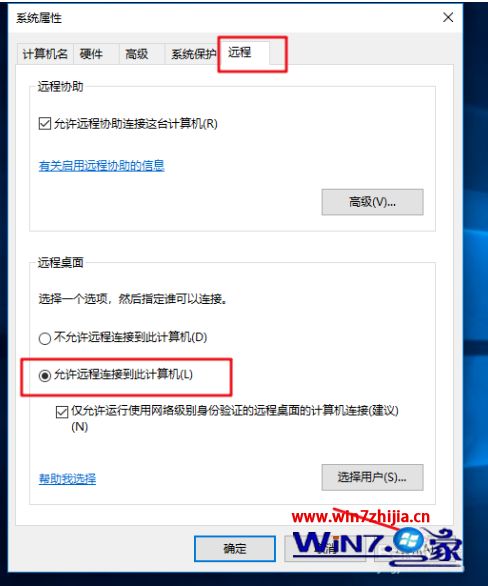
3、然后查询一下开启远程桌面电脑的IP地址,就可以在其它电脑上进行远程连接了。查询ip地址,通过运行命令提示符,在命令提示符下执行ipconfig命令即可查看到,如下图所示。
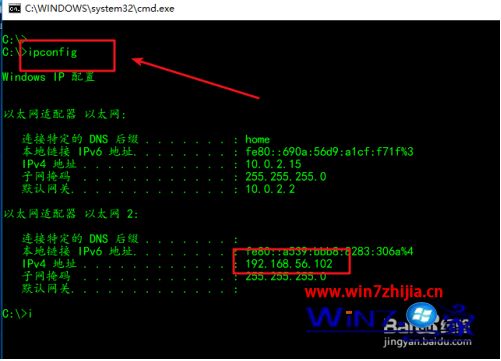
4、接下来在其它电脑上运行windows自带的远程控制程序连接相应的电脑即可,win+r打开运行,输入mstsc,打开windows远程桌面链接器。
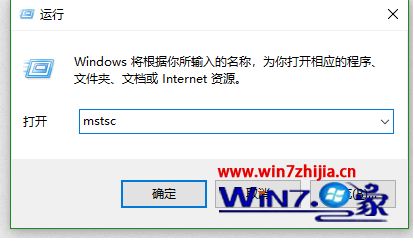
5、运行后,输入要连接的电脑的ip地址,点击“连接”。
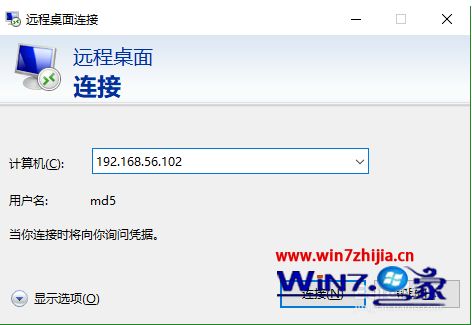
6、然后一般都要输入密码,如下图所示。
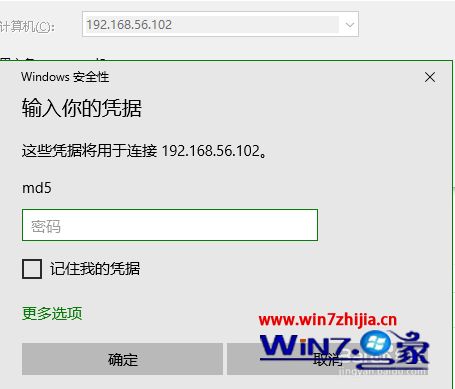
7、接下来等待链接成功即可,如下图所示,已经成功远程访问到了。

8、关闭远程访问的时候,直接点击右上角的关闭按钮,点击“是”即可。
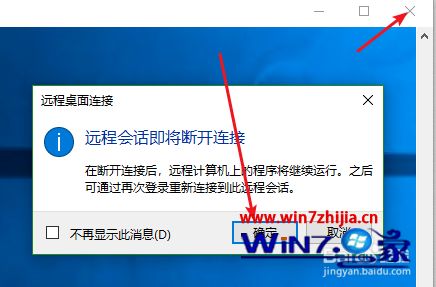
上述就是两个电脑远程控制操作方法了,还有不懂得用户就可以根据方法来操作吧,希望能够帮助到大家。