在笔记本电脑的使用中,如果想要对无线网络进行设置,可以找到“打开网络共和享中心”,在“管理无线网络”种进行设置。具体的方法步骤告诉你吧。希望可以帮助到你。

笔记本无线网络设置在哪里
第一种方法
1.单击笔记本电脑右下角的无线连接标志。然后单击“打开网络和共享中心”。
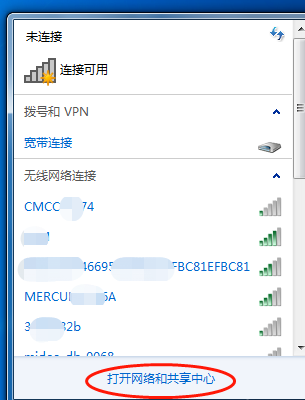
2.在弹出的页面单击“管理无线网络”。
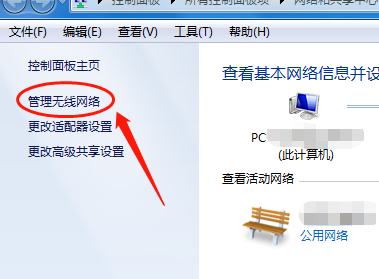
3.找到你要连接的无线网络名称,然后右击鼠标选择“属性”。
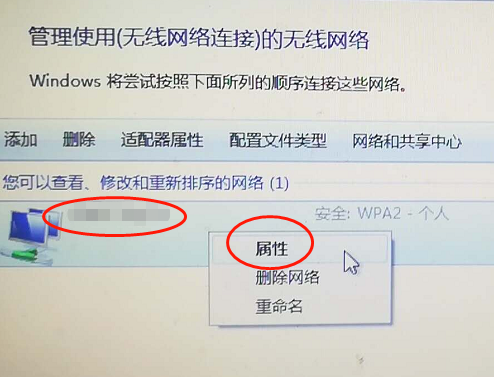
4.在弹出的无线网络属性对话框中单击选择“安全”,在“网络安全密钥”栏输入WIFI密码,然后单击“确定”按钮即可连接上无线网络。
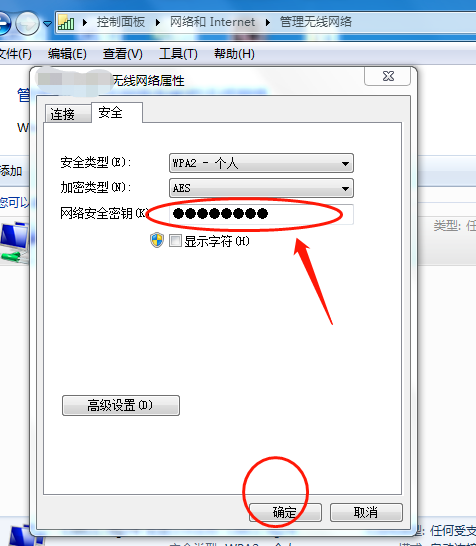
第二种方法
1.在笔记本电脑右下角找到无线连接标志,如果没有,请先在笔记本上打开无线网络开关。
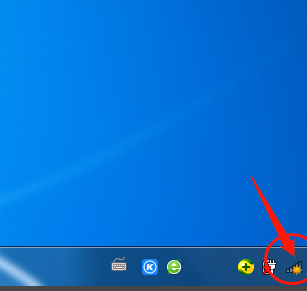
2.单击无线网络标志
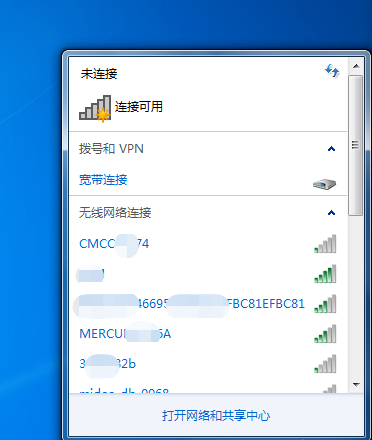
3.单击你要连接的WIFI名称,单击“连接”。
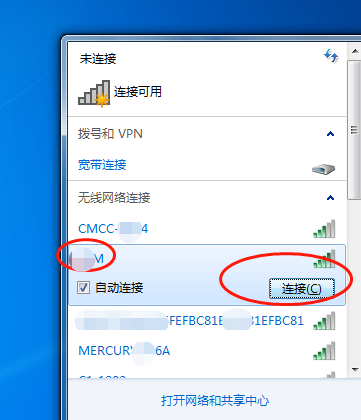
4.输入正确的WIFI密码,单击“确定”。
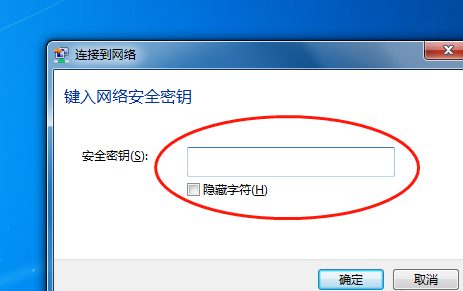
5.看到笔记本电脑的右下角标志,表示已经连接上无线网络。
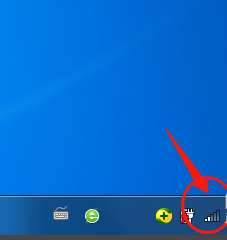
以上就是给各位小伙伴带来的笔记本无线网络设置在哪里的所有内容,希望你们会喜欢。