百度推出Windows10直通车,携手微软免费为用户一键升级最新win10系统,百度win10直通车不仅能够智能检测电脑硬件是否符合升级条件,还能全程自动升级安装,那么要怎么用百度直通车升级win10系统呢?下面就教大家使用百度win10升级助手在线免费升级win10系统的步骤。
一、准备工作
1、当前系统为win7或win8.1系统
2、C盘剩余空间16G以上,增加C盘容量大小的方法
3、升级助手:百度卫士或百度windows10直通车
4、升级win10系统硬件配置要求
二、百度win10升级助手免费升级win10步骤
1、如果安装有百度卫士,进入百宝箱,下载“Windows10直通车”;
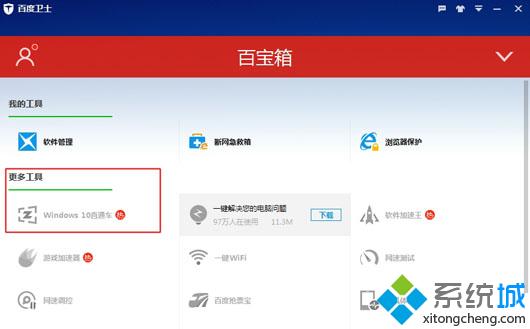
2、没有百度卫士,直接百度搜索“win10”,点击“立即升级”下载win10直通车;
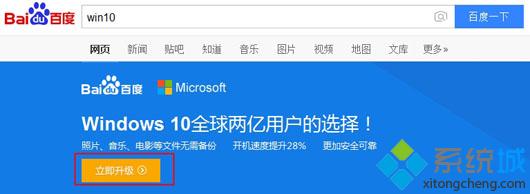
3、运行百度win10直通车,点击右下角“检测电脑升级条件”;
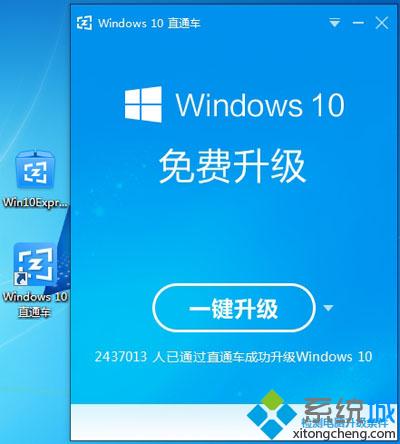
4、提示“升级检测已通过”后,点击“一键升级”;
5、接受微软软件许可条款,点击确定,开始下载win10系统安装包;
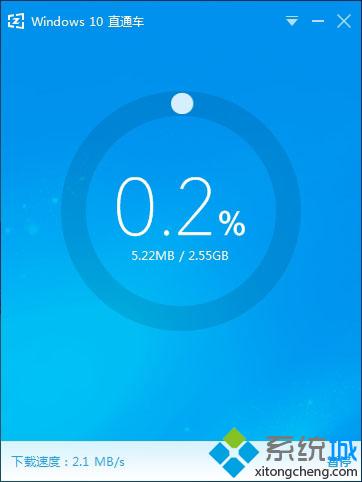
6、下载完成后运行win10安装程序,检查电脑,下一步;

7、完成各项检查之后,开始安装win10系统;
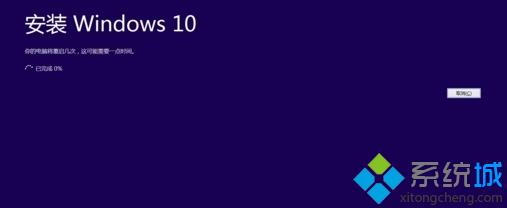
8、重启系统开始进行升级,升级过程需重启多次,不可中断操作;

9、最后启动进入win10系统,升级完成。

百度Windows10直通车一键免费升级win10系统的步骤就是这样了,步骤非常简单,只要电脑符合升级要求,就能轻松升级win10系统了。