最近有Win7系统用户反映,删除某个文件的时候出现提示“文件或文件夹正在使用无法删除”,这让用户非常烦恼。那么,Win7系统文件或文件夹正在使用无法删除怎么解决呢?下面,我们就一起往下看看Win7系统文件或文件夹正在使用无法删除的解决方法。
方法/步骤
1、点击电脑桌面开始菜单,在运行栏内输入“资源监视器”,然后回车;
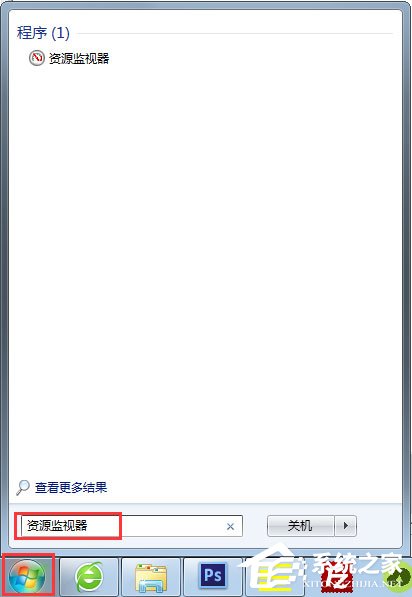
2、在程序列表框里,会出现资源监视器,点击进入;
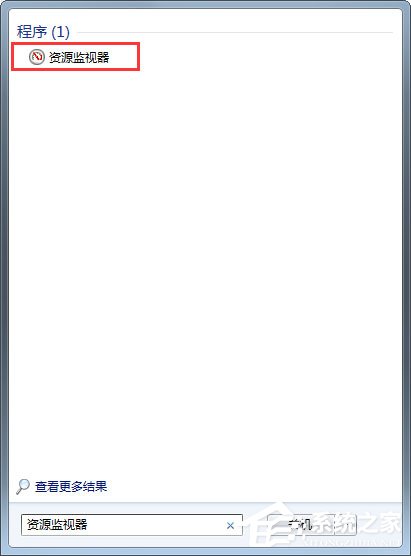
3、在资源监视器窗口,菜单栏位置,选择“CPU”;
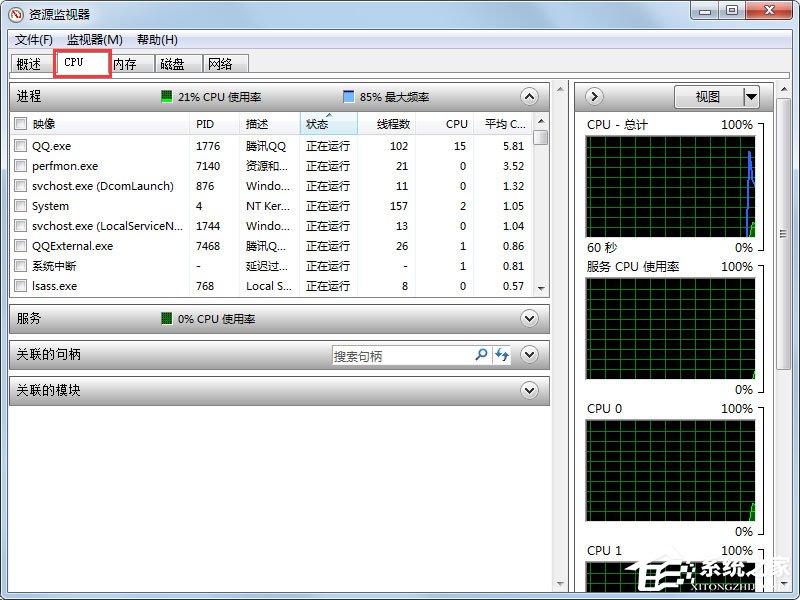
4、在“关联的句柄”里面,输入,搜索无法删除的文件名称(关键字也行),或所在文件夹名称。如,我要找到“网络编辑超级工具箱”这个文件,可以输入——“网络编辑超级工具箱”;
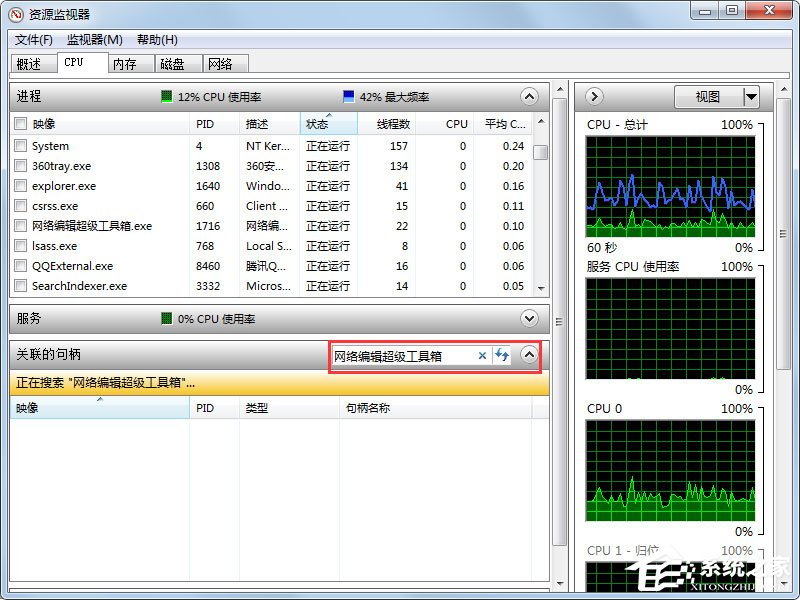
5、在搜索下面的列表里可以找到要处理的文件、及所在文件夹、和占用程序;
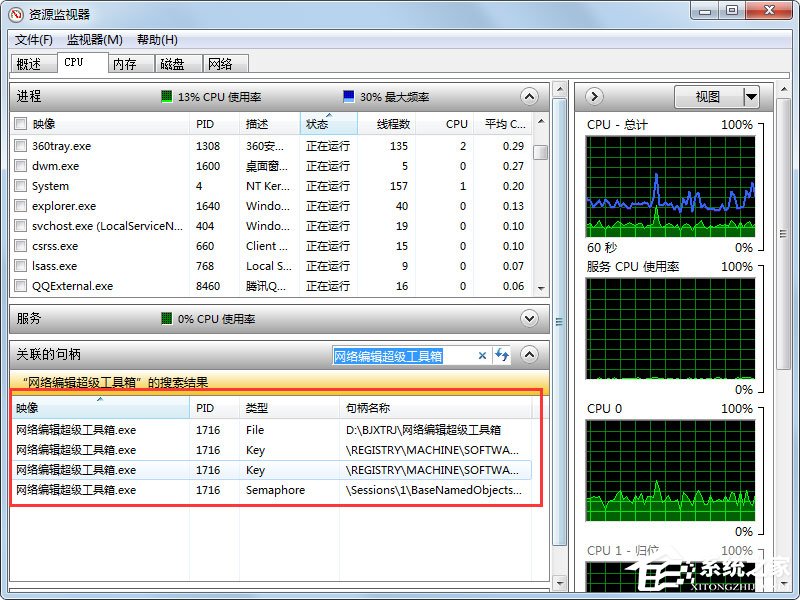
6、右键点它然后选择“结束进程”;
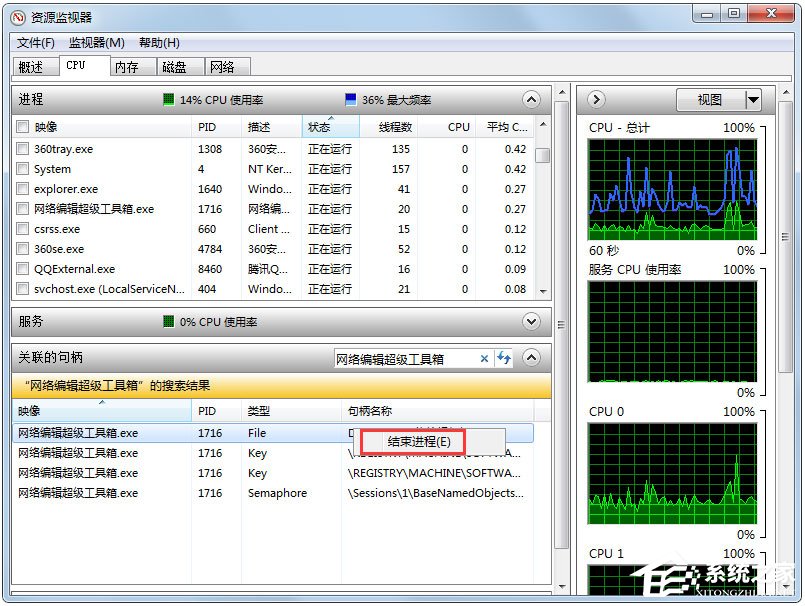
7、结束完程序之后,现在你就可以删除、或重命名、或移动这个文件了。
以上就是Win7系统文件或文件夹正在使用无法删除的具体解决方法,按照以上方法进行操作后,再次删除文件的时候就不会再出现无法删除的提示了。