我们在使用电脑的过程中,尤其是办公,去创建一些文档,但是在删除的时候就删除不了了,系统提示“找不到该项目”,那么Win7删除文件夹找不到该项目怎么删除?下面分享一下删除文件或者文件夹提示“找不到该项目”强删方法,不会的来学习一下。
问题描述:
1、例如以下后缀名不对的pdf文档,如下图所示。

2、而我们右击这个文件并删除,显示“找不到这个项目”,无法删除,并提示“该项目不在 某路径 中,请确定该项目的位置,然后重试”。
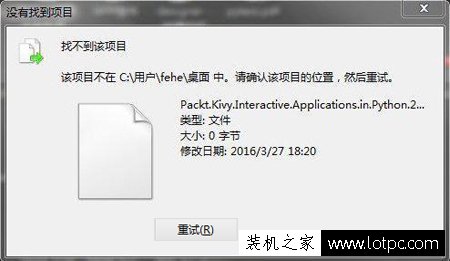
删除文件“找不到该项目”强删方法
1、遇到这个问题,我们一般先刷新桌面,右击桌面空白处,弹出菜单栏,点击“刷新”,如果刷新桌面没有消除的话,一般重启一下电脑即可。
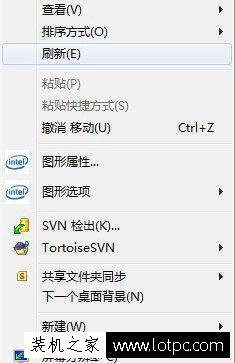
2、如果不行的话,我们双击桌面上的“计算机”进入,点击组织,再点击“文件夹和搜索选项”,如下图所示。
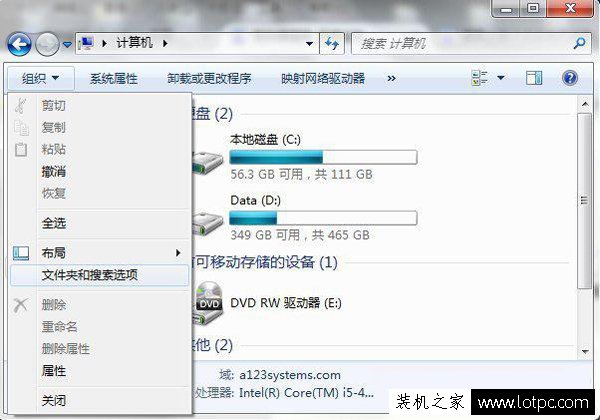
3、我们切换到“查看”选项卡中,在高级设置将“隐藏已知文件类型的扩展名”去除勾选。
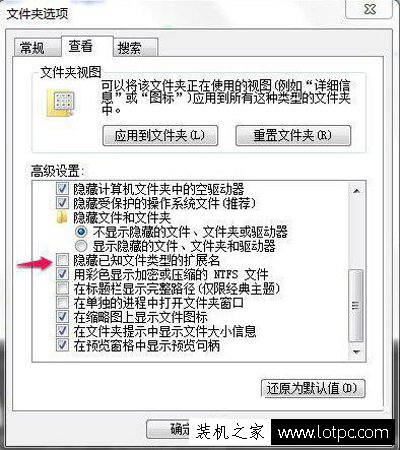
4、再去桌面新建一个文本文件,并输入如下内容。
内容为,直接复制到你新建的文本中:
DEL /F /A /Q \\?\%1
RD /S /Q\\?\%1

保存该文本,将文件后缀名修改为.bat,文件名随意。
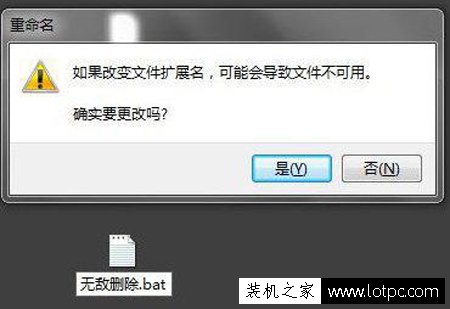
5、我们将需要删除的文件直接拖到这个.bat文件上即可删除。
以上就是分享的Win7删除文件夹或者文件提示“找不到该项目”解决方法,如果你在删除某个文件的提示提示“找不到该项目”,那么请使用以上的方法来强删。