电脑安装官方原版Windows10系统之后,发现桌面上只有一个回收站,而我的电脑(此电脑)图标不见了,我们要如何找回呢?那么Win10我的电脑怎么放在桌面?分享一下Win10此电脑图标不见了的解决方法。

Win10此电脑图标不见了的解决方法
1、我们需要将此电脑图标设置到桌面上,首先我们点击“开始菜单”图标按钮,在点击“设置”齿轮图标按钮,如下图所示。
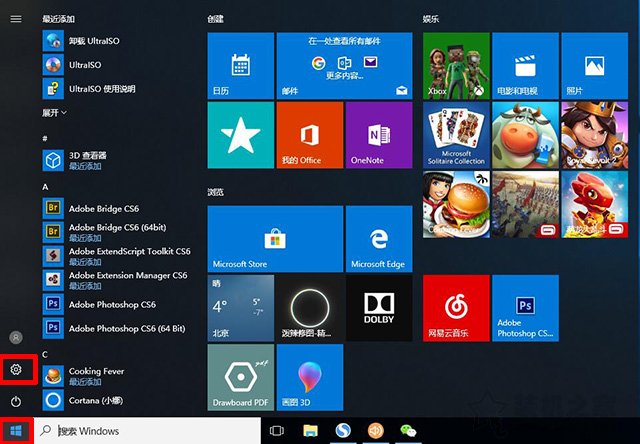
2、Windows设置界面中,我们点击“个性化”图标,如下图所示。
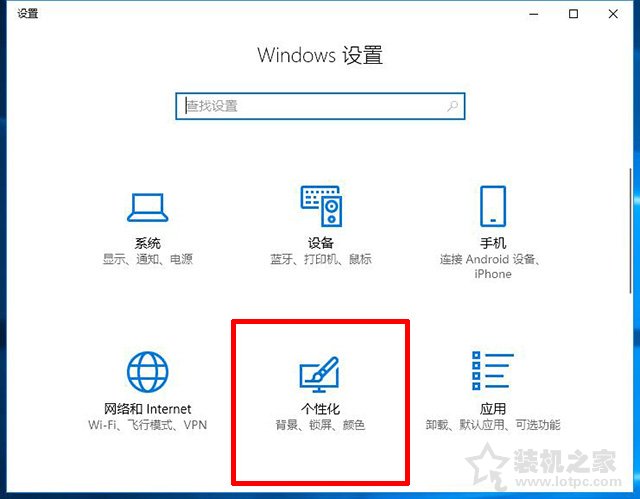
3、再点击左侧栏中的“主题”选项,在右侧栏中将滚轮拉到下方,找到相关的设置下面的“桌面图标设置”并点击进入。
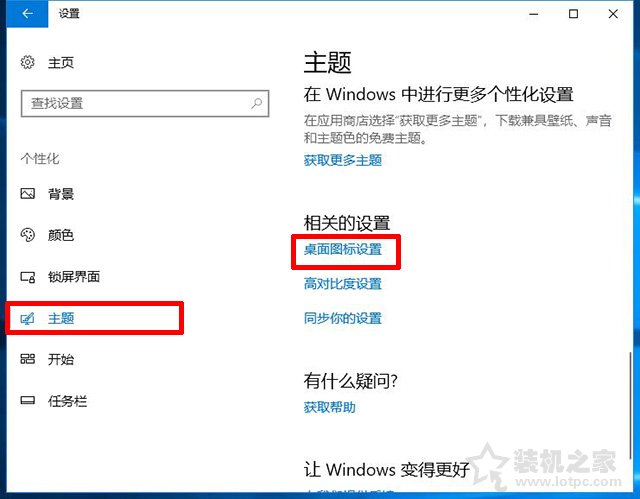
4、在桌面图标设置的窗口中,我们勾选“计算机”就可以再桌面上添加“此电脑(我的电脑)”的图标了,此外,我们还可以添加其它的图标,例如网络、控制面板、用户的文件等。
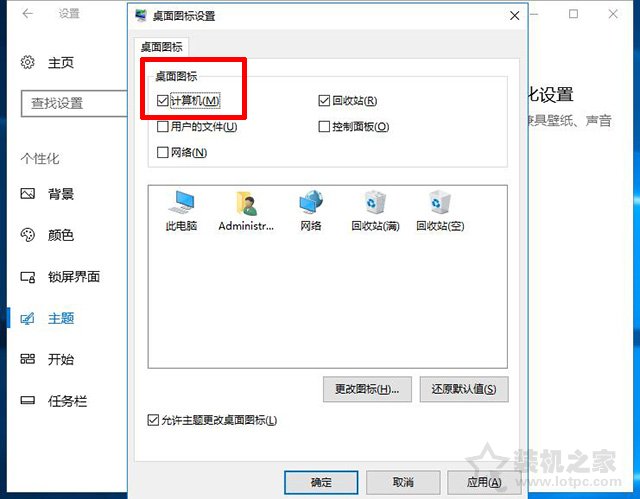
以上就是分享的Win10此电脑图标不见了的解决方法,如果您在使用Win10系统的时候,发现桌面上没有“此电脑”图标,可以通过以上的步骤来设置出来。