Win10系统发布已经很久了,很多用户都想要升级体验,win7和win8正版用户可以免费升级,安装方法很简单,我们可以通过360安全卫士来升级win10系统,现在给大家分享一下利用360安全卫士升级win10系统的方法。

1、首先,请大家打开电脑上安装的360安全卫士软件,在软件主界面中点击选择“升级助手 ”选项,打开升级Win10的主页面;
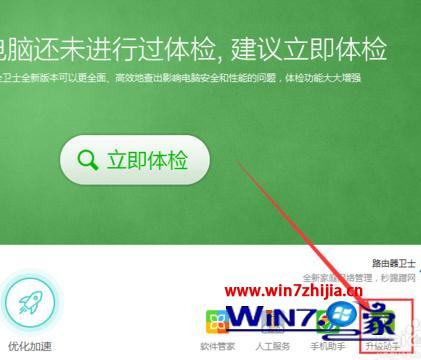
2、进入升级助手以后,页面会提示我们可以免费升级Win10操作系统,那么我们点击页面中的“立即免费升级 ”菜单选项;

3、接下来,应用会自动检测我们的电脑硬件配置情况,如果电脑硬件配置足够安装Win10系统以后就可以安装了,如果硬件配置不够的话将无法安装,但是只要能安装Win7&8系统,Win10就一定可以安装;

4、接下来,就是下载系统安装镜像的时间了,这个时间取决于你的网络带宽,如果网速足够快的话,大约一个小时就可以下载完毕了,这段时间我们静静的等待吧;

5、等到系统镜像文件下载完毕之后,就是软件自动校验安装包的时间了,这段时间大约需要十来分钟,然后是漫长的安装包解压过程,这段时间我们除了等待别无他法;


6、接下来,终于出现了Win10操作系统的安装界面,然后同时360升级助手显示“正在执行Win10系统安装 ”的消息提示;
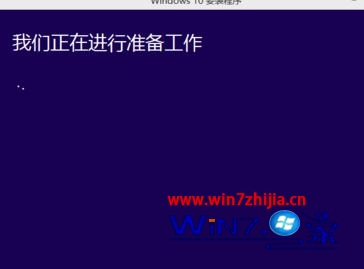
7、接下来,Win10系统安装程序会检查更新,如果网络保持连接的话会自动下载更新,小便亲测下载了大约500MB的更新文件,可以说十分漫长,我们也只能静静的等待;
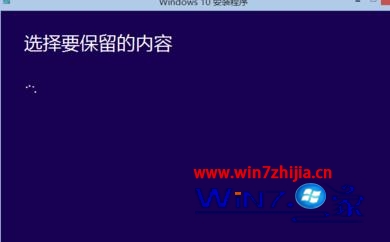
8、更新文件下载完毕之后,总算可以开始正常的安装了,我们点击要保留的文件即可,建议勾选保留个人文件、应用和Windows设置,如果支持的话;

9、接下来,我们还得等待一段时间让安装程序来获取更新,更新下载完毕之后,系统在检测了拥有足够的磁盘空间之后就开始安装文件;
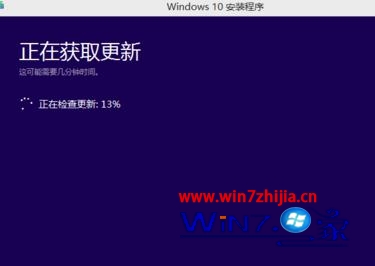
10、接下来,Win10安装程序就会铺满整个电脑桌面,同时显示“Windows 10 正在安装中 ”的消息提示页面,这个过程大约持续10分钟左右;
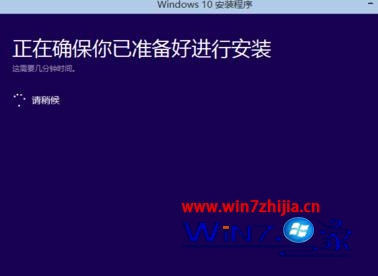
11、最后,等待程序将Windows 10安装文件全部复制到硬盘之后,安装程序会自动退出,同时360升级助手会提示“立即重启 ”来继续系统的安装,我们点击立即重启按钮即可;
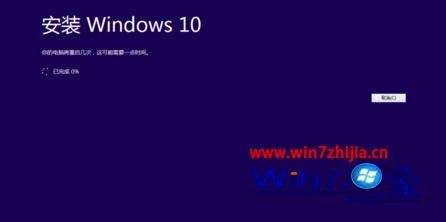
12、接下来,系统重启之后就会自动执行安装,这个过程中我们不需要任何操作,所以此处就没有截图了。等到系统升级完毕后,就可以进入桌面啦。到此,360升级Win10就完成啦,小伙伴们赶快试试吧。

关于利用360安全卫士升级win10系统的方法就给大家介绍到这边了,感兴趣的用户们可以参照上面的方法步骤来进行操作就可以了。