我们一般都知道打印机怎么打印,但通常打印机都是带有扫描功能的,也就是可以把实物扫描成数码的图片存在电脑上,而如何用打印机扫描呢,下面就教大家。
1、首先把需要扫描的文件面朝下放置,然后盖好盖板。


2、点击桌面左下角的开始按钮,然后点击控制面板
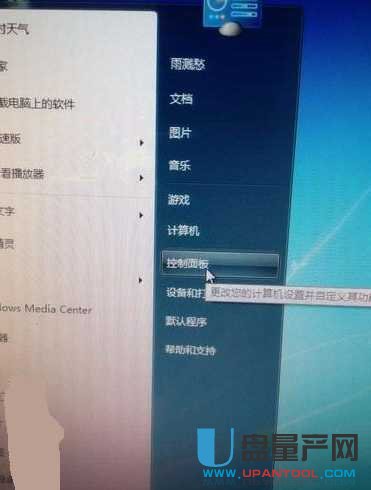
3、找到“硬件和声音”,在“硬件和声音”下有个“查看设备和打印机”,点击进入
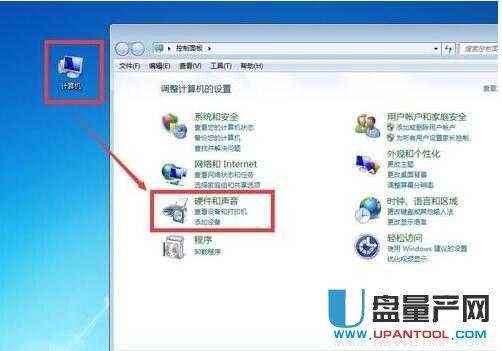
4、然后就能看到电脑上所有安装好的打印设备,找到打钩的打印机
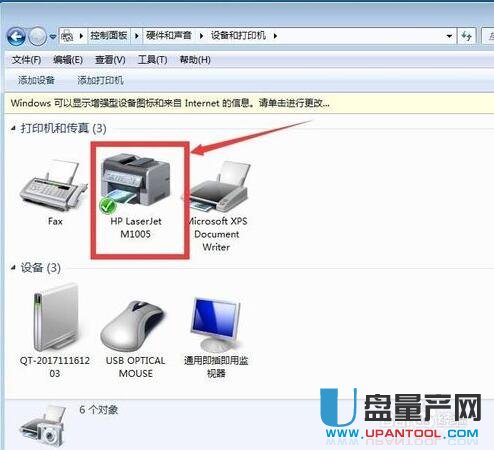
5、鼠标右键点击它,在弹出的菜单里点击开始扫描选项。
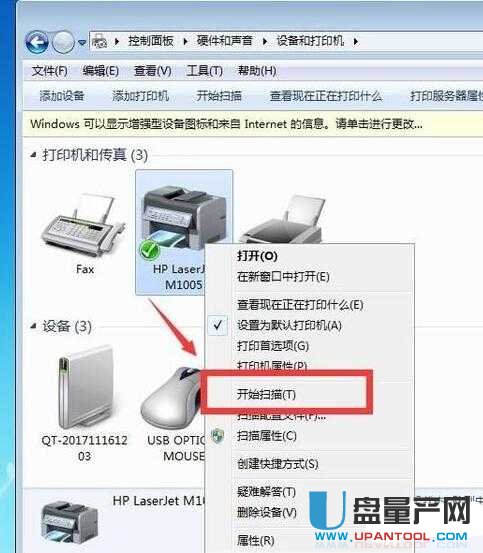
6、然后就会扫描你的文件了,当然你可以先点击预览,然后可以去打印机上调整好文件的位置再点击扫描。
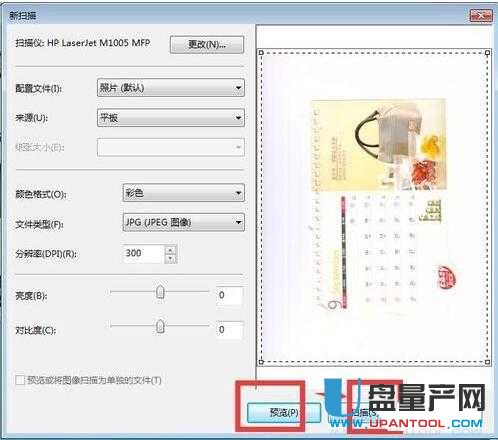
7、扫描一般需要几十秒的时间,所以我们等待一下。
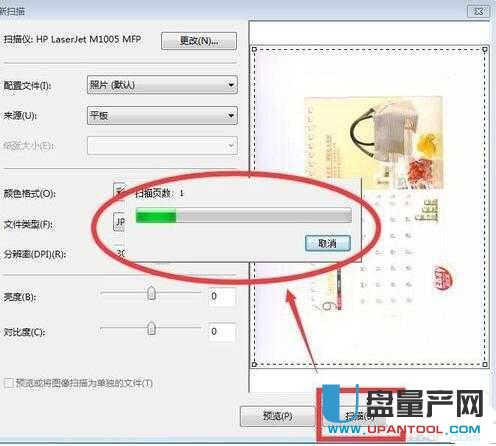
8、扫描完了会让你填写文件名,然后点击导入,然后选择一个文件夹就行了。
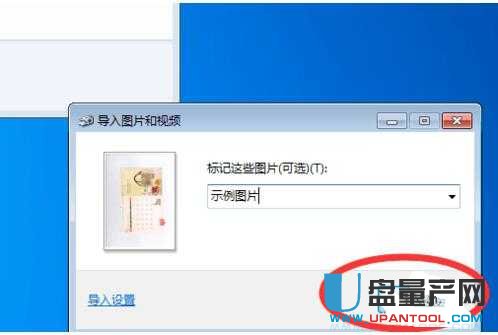
然后我们打开这个文件夹看看扫描好的照片吧。

到此就扫描成功了,其实还是很简单的,只需要几步操作就好了。
另外有些打印机除了驱动程序还会自带扫描程序,所以我们可以直接打开自带的扫描程序来操作也是可以的。