可能很多人不知道不管是U盘还是硬盘以及移动硬盘分区后都会有分区格式,一般使用的有fat32和ntfs,而很早以前使用得多的是fat32,后来硬盘分区都是有ntfs了,因为fat32不能放入大于4G的单个文件,会提示磁盘容量不够,实际上容量是足够的,只是单个文件大于4G不能放入而已,所以必须改成NTFS才可以,而U盘现在都很多默认是FAT32的,要查看你的分区是不是NTFS,可以打开我的电脑,鼠标右键点击分区条,然后选择属性,就能看到了,如下图位置。
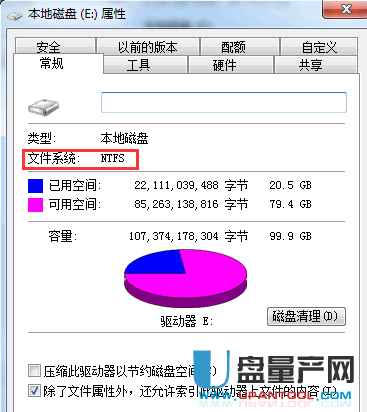
缺点这么明显,所以我们在知道后想转换为NTFS怎么操作呢,特别是磁盘里已经有数据和文件的情况下,怎么能无损数据来实现转换呢,下面就教大家。
方法一、使用系统命令无损转换
1、点击左下角的开始菜单,然后在搜索程序和文件的框里输入CMD,就会找到cmd.exe程序,点击它打开
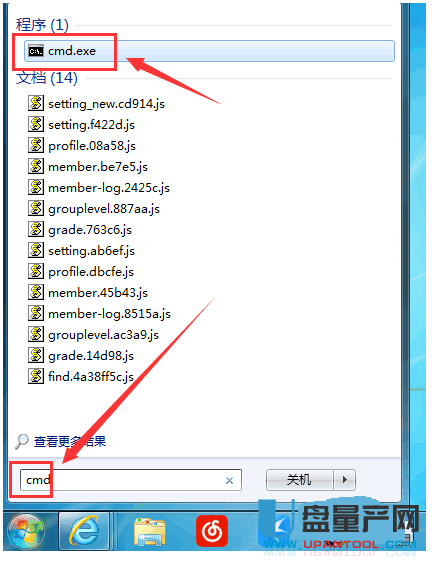
2、打开cmd就会出现一个dos窗口,我们就可以输入转换命令了:convert F:/FS:NTFS
意思是将F盘转换成NTFS格式,这里注意必须是你需要转换的分区,别填错了,比如你想转换U盘,一般是G或者H盘符,这里举例的是F盘,注意在“convert”的后面有一个空格。
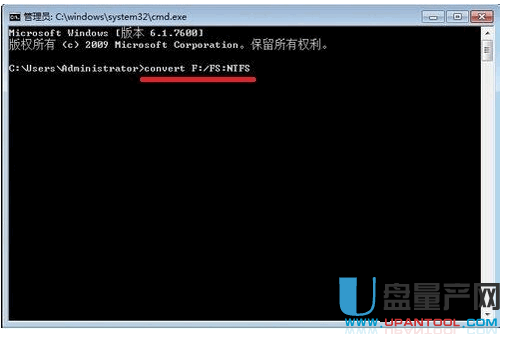
3、等待片刻,就会提示转换完成,如下图这样的提示。
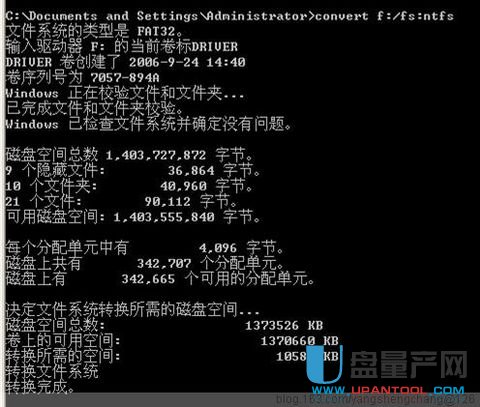
4、转换成功后,打开我的电脑,看看转换后的分区里的数据文件是不是完好无损。
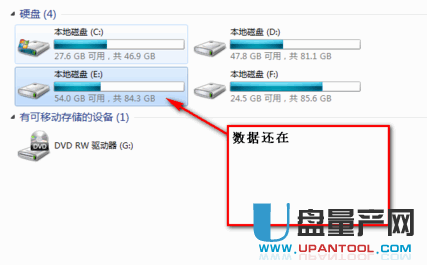
5、然后我们去分区属性里看看是不是已经成功转换为NTFS了吧。
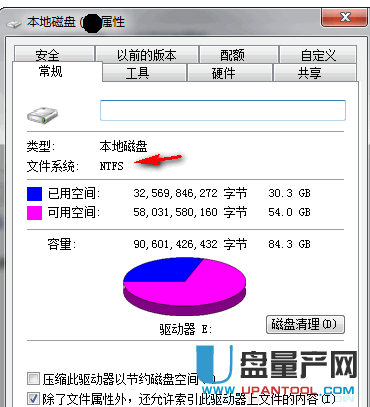
到此就转换成功了,非常的容易且没有难度。
方法二、用无损转换软件来实现
如果你觉得使用命令很麻烦,不直观,可以下载使用FAT32与NTFS互转换器来转。
1、直接打开此工具,选择“安全地转换FAT或FAT32到NTFS分区”选项,如下:
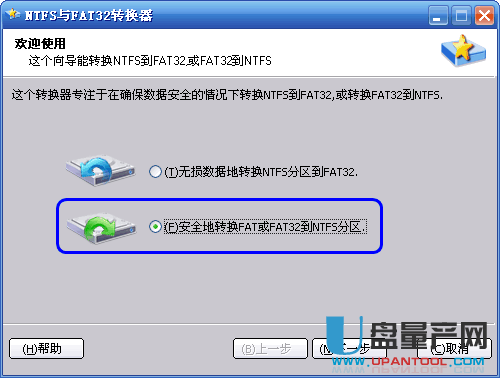
2、在点击上图的“下一步”按钮后将进入FAT32分区选择页,也就是选择你要转换哪个分区,选中你需要转换的比如F盘,并点击“下一步”。
3、然后进入确认转换页,在这个页面里点击“执行”按钮来开始转换,等待片刻转换成功会有提示的,完成后就OK了。
总结:
不管是用命令来转换还是用工具,都非常的容易,而且不会损伤数据,当然凡事有万一,在转换之前把重要的数据拷贝一份到其他分区里,这样遇到万一了也不会有太大的损失。