在使用win10系统的时候,许多用户为了方便使用会在电脑中创建多个用户,而在登录界面的时候,会显示某个用户,但是想要切换其他用户的话要怎么操作呢,下面就给大家讲解一下win10系统登录界面切换用户的方法。
方法一、
1、Win10系统开机后,点击用户登录界面向左的箭头;

2、点击后,切换到用户界面,这里就可以切换登录用户了。
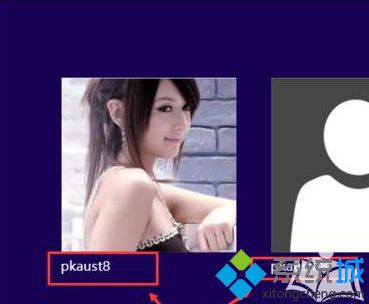
方法二、
1、在Win10系统里使用”Alt+F4“组合快捷键,打开关闭Windows窗口,点下拉列表选择切换用户,来切换需要登录的用户。
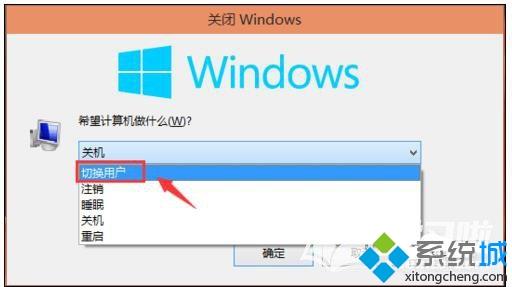
2、选择切换用户,然后点击确定。
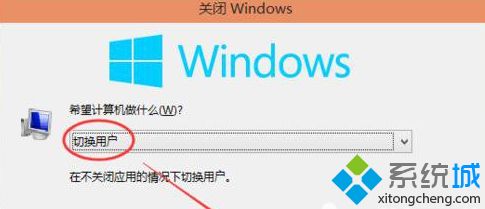
3、点击后,切换到用户界面,这里可以选择需要切换用户。
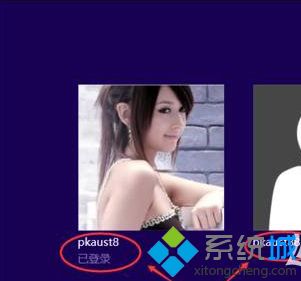
方法三、
1、右键Win10系统的任务栏,选择弹出菜单的任务管理器;
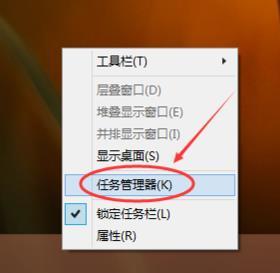
2、点击任务管理器的用户选项下的用户,然后点击断开;
3、弹出你确实要断开所选用户的连接吗?点击断开用户连接;
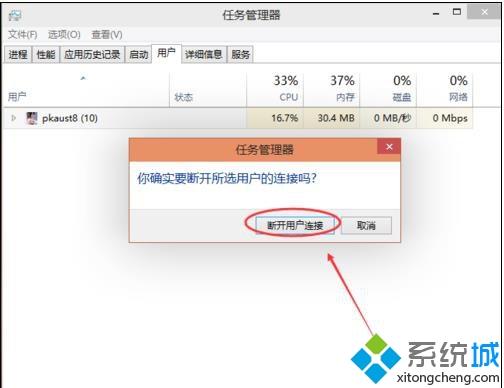
4、点击后,切换到用户界面,这里可以选择需要切换用户。
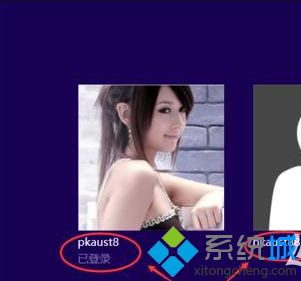
关于win10系统登录界面切换用户的方法就给大家介绍到这边了,大家可以参照上面三种方法的其中一种来进行操作就可以了。