现在使用光盘安装系统的用户是越来越少,而使用U盘安装系统的用户是越来越多了,不过有的用户还是习惯了使用光盘去安装系统,那么使用华硕笔记本的新手该怎么去设置光盘启动呢?为此,小编就给大家准备了设置华硕笔记本光盘启动的方法了。
由于如今的电脑大都采取了最新的UEFI BIOS模式,使很多只知道原来传统模式的BIOS的网友不知所然,如果电脑出现什么幺蛾子,想要使用光盘安装系统的话,该怎么去设置华硕笔记本光盘启动,这是一个值得思考的问题,下面,小编就来跟大家讨论设置华硕笔记本光盘启动的方法。
华硕笔记本怎么设置光盘启动
方法一:
开机长按F2键,进入bios。
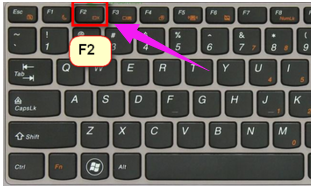
光盘启动图-1
左右移动找到“boot”菜单
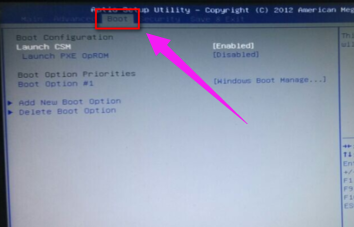
光盘图-2
在“boot”中找到“boot option #1”
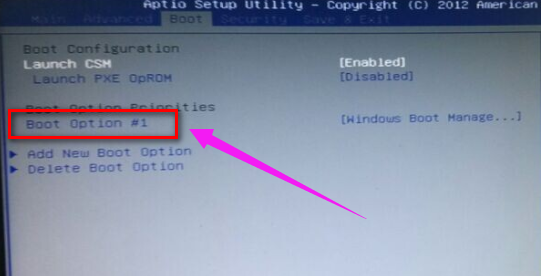
华硕图-3
在“boot”中找到“boot option #1“按回车键。我们找到光盘。
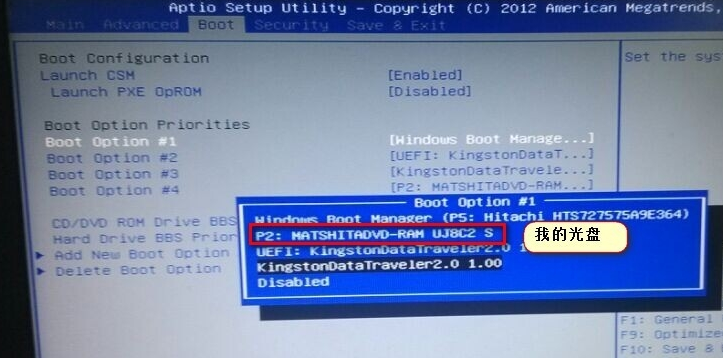
华硕图-4
选择完后按F10保存退出。重启电脑就可以按照您的选择用光盘启动了。
方法二:
开机长按键盘上的ESC键
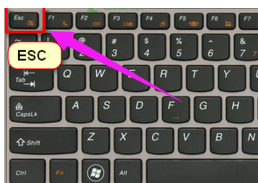
光盘图-5
会弹出启动项选择。
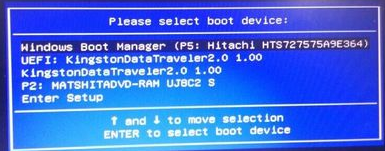
光盘图-6
选择u盘启动,然后按回车键,就可以直接进入光盘启动了。
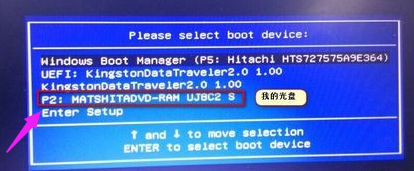
光盘启动图-7
以上就是设置华硕笔记本光盘启动的方法了。