在win7系统中,很多用户都会喜欢创建局域网来进行共享,不过如果局域网中只有一台电脑,不喜欢每次打印都换USB连接线,解决办法是添加网络共享打印,那么win7系统下局域网中如何添加网络共享打印机呢?接下来给大家讲解一下具体的操作步骤吧。
1、在需要共享打印的其他计算机上,点击“开始”,点击“设备和打印机”;
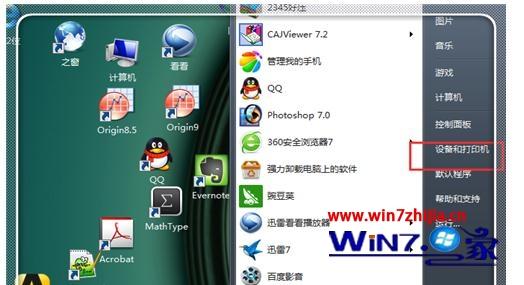
2、点击“添加打印机”;
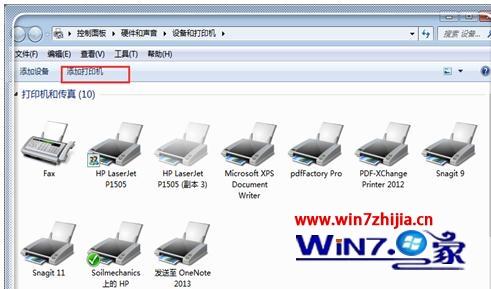
3、选择“网络xxx”这个,点击“下一步”;
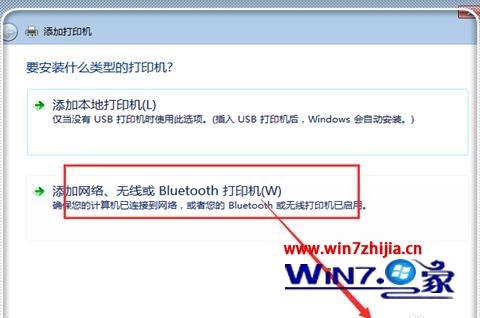
4、这里一般电脑自动搜索,是找不到的,点击“我需要的打印机不再列表”点击“下一步”;
5、这里会弹出选择打印机的界面,由于这里本人操作没有截图,是操作成功才来重新操作截图分享,故这里界面少了几个步骤,但没关系。这里根据打印机,选择打印机型号,然后点击安装即可,这时候会弹出来需要用户名、密码之类的界面,随便输入什么文字,点击“登录”,即可;
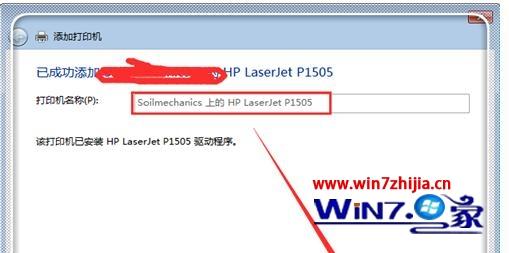
6、这里添加成功,点击“打印测试页”,点击“完成”。大功告成,所有操作高效完成,快快搞出你的高效办公网络吧。

关于win7系统下局域网中添加网络共享打印机的方法就给大家介绍到这边了,如果你有需要的话,可以参照上面的方法步骤来进行操作吧。