现在很多办公场所都需要用到打印机,如果买到一台新的打印机应该怎么连接到电脑安装呢?下面带来安装教程,教你win10如何手动添加打印机。
win10怎么手动添加打印机
1、首先点击左下角的开始菜单,然后点击设置。
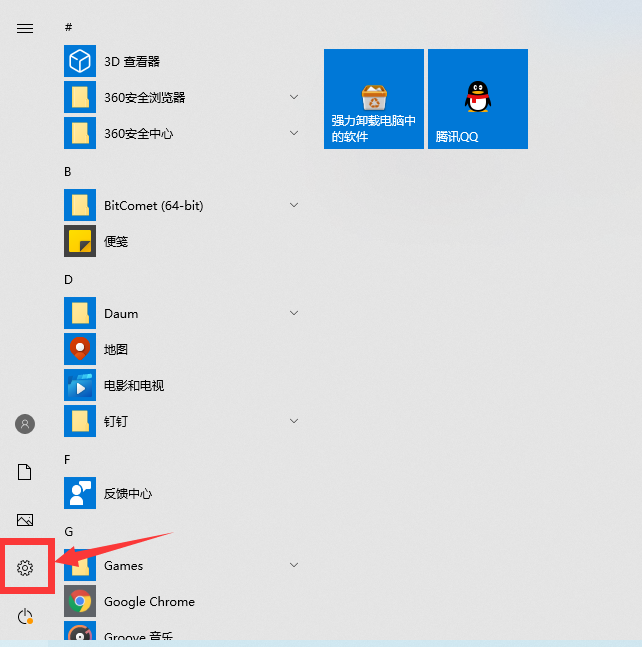
2、在windows设置窗口中,点击“设备”选项进入。
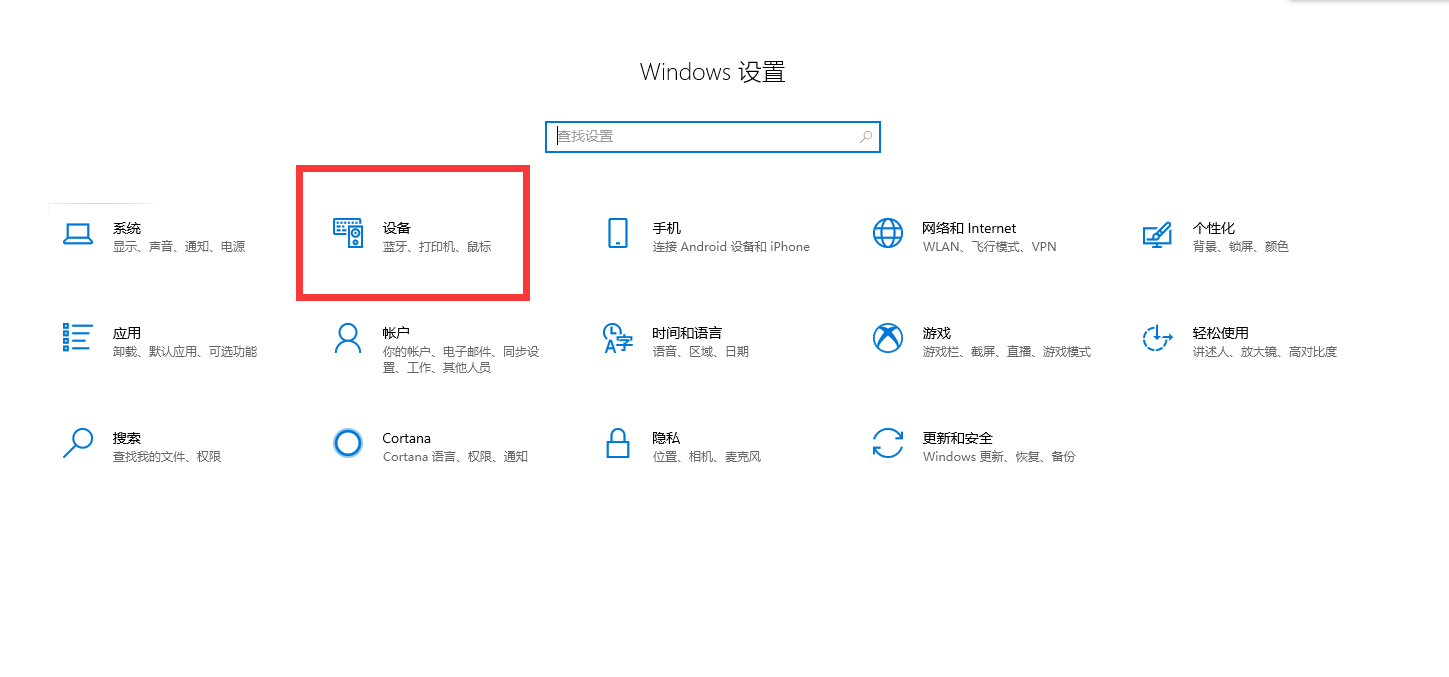
3、点击左边的“打印机和扫描仪”,然后点击右边的添加打印机或扫描仪。
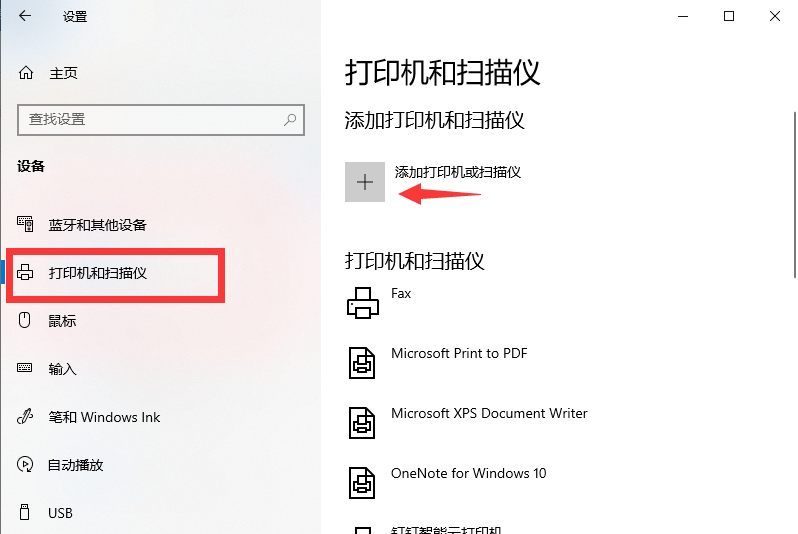
4、如果没有搜索出你的打印机,可以点击“我需要的打印机不在列表中”。
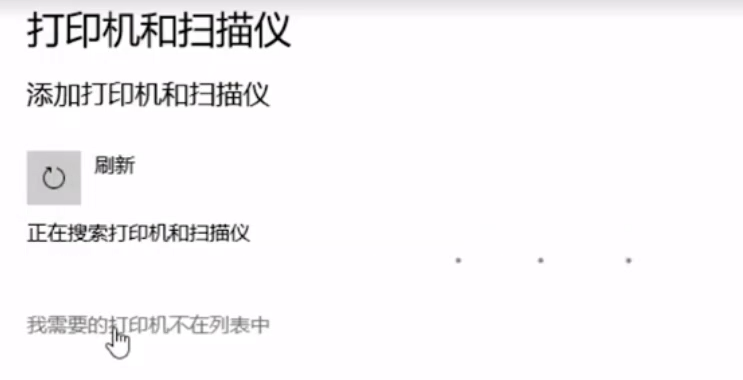
5、在添加打印机窗口中,勾选“通过手动设置添加本地打印机或网络打印机”,然后点击下一步。
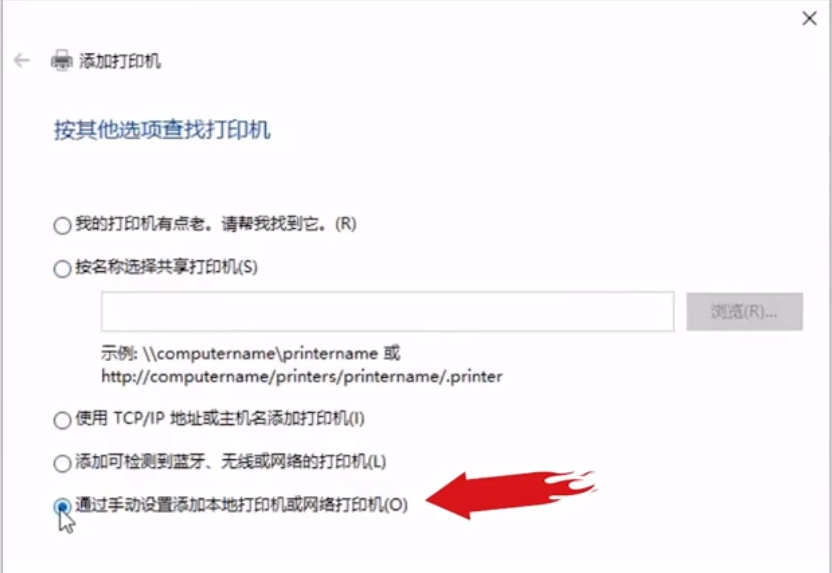
6、选择使用现有的端口,然后点击下一步。
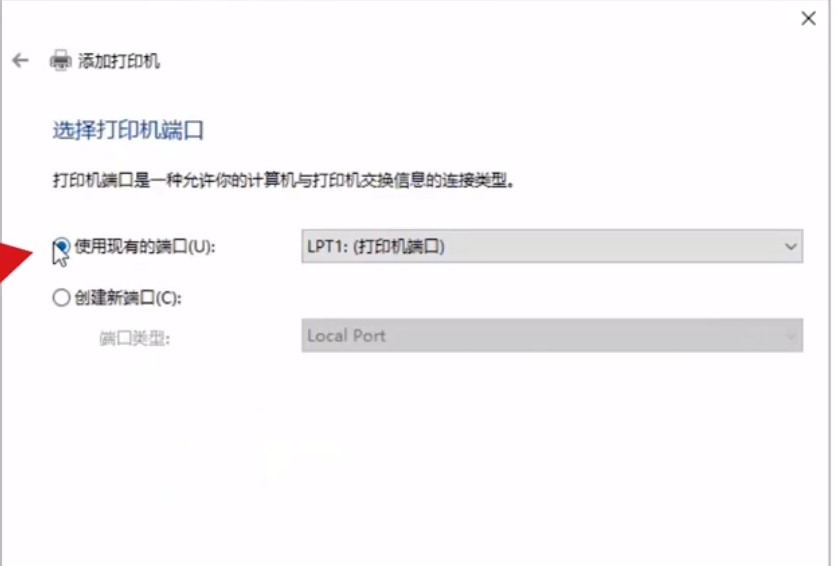
7、选择对应的打印机厂商和驱动。
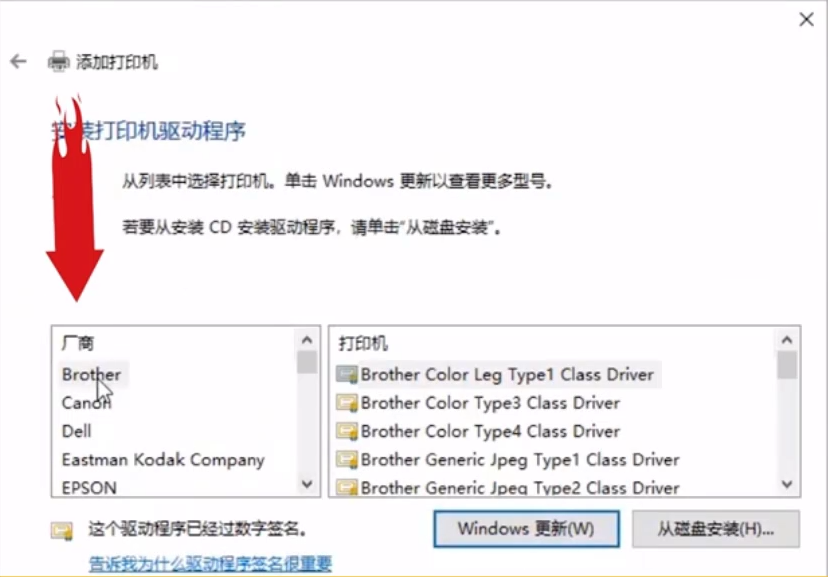
8、然后选择“使用当前已安装的驱动程序”。
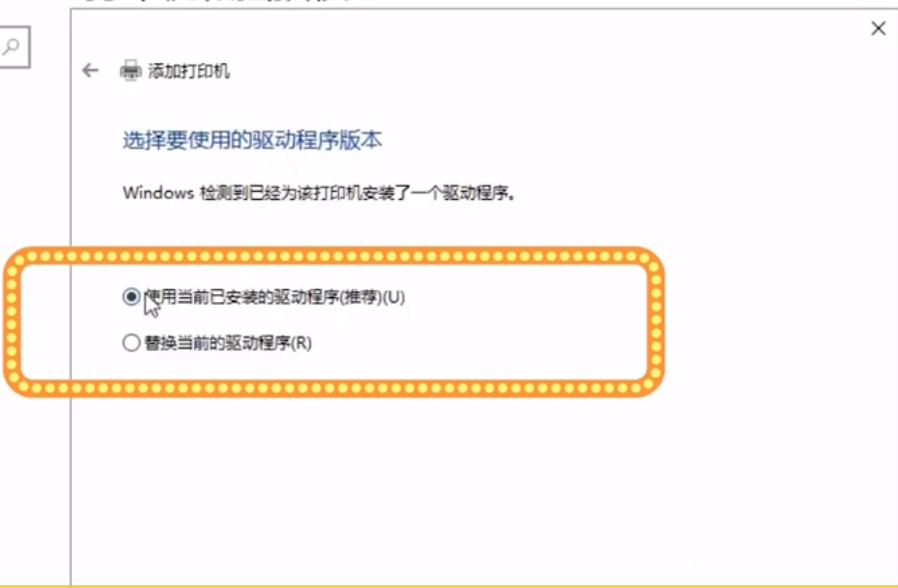
9、接着输入打印机的名称,点击下一步。
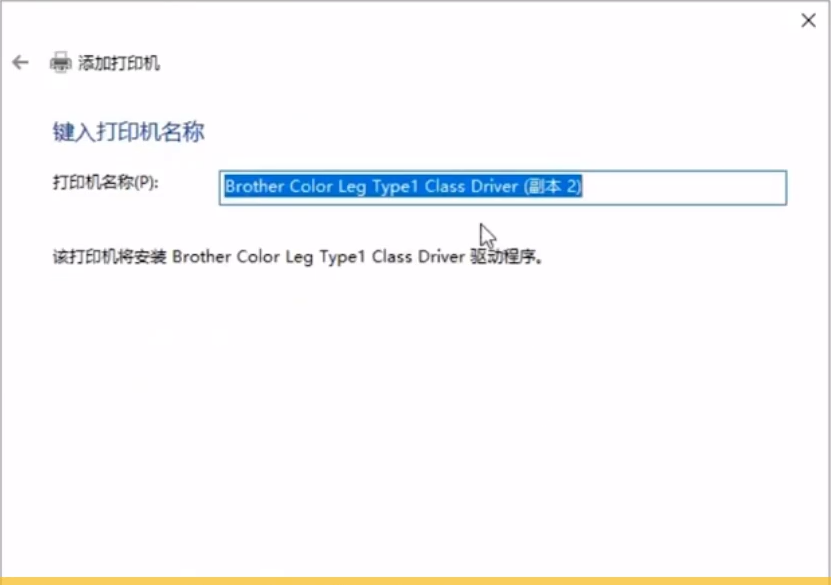
10、根据需要选择共不共享这台打印机。
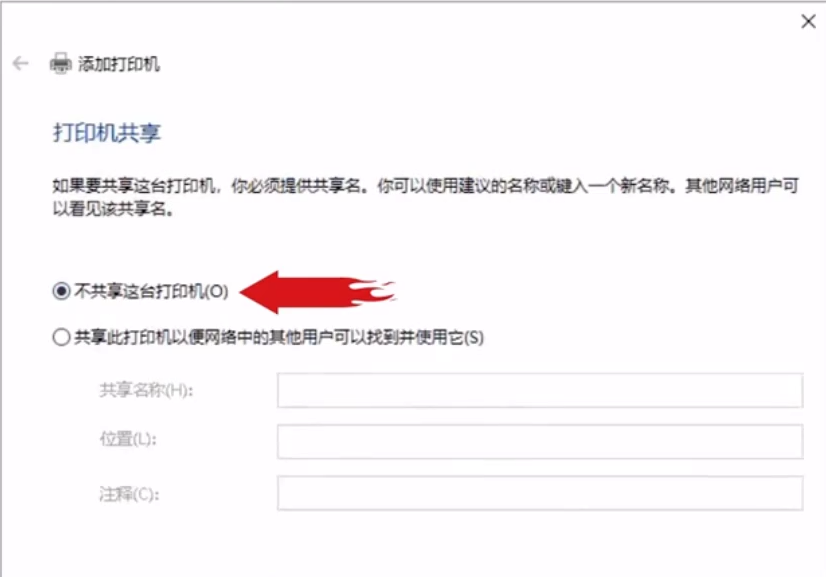
11、设置完毕后,就成功安装好打印机可以使用了。
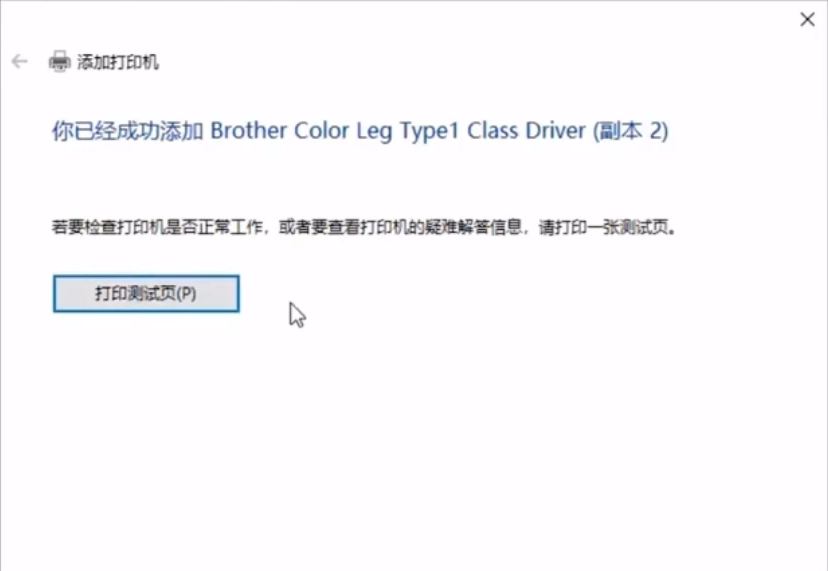
如此一来,就算是成功手动添加打印机了,虽然步骤较多,但是如果你一步一步跟着操作都可以顺利安装好打印机。