在办公室里,经常要把自己电脑里的文件共享出去,这样大家都能在自己的电脑上访问到这些文件,但默认情况下win系统是关闭局域网共享功能的,那么要怎么打开共享呢,下面就以win7和win10系统为例分别教大家如何共享。
一、win7局域网共享设置
首选我们需要打开来宾账户的权限,所以按下面的步骤操作,先打开开始菜单。

然后打开控制面板。

然后打开用户账户
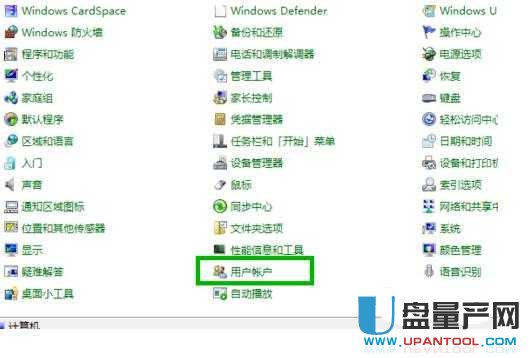
然后打开 管理其他账户:
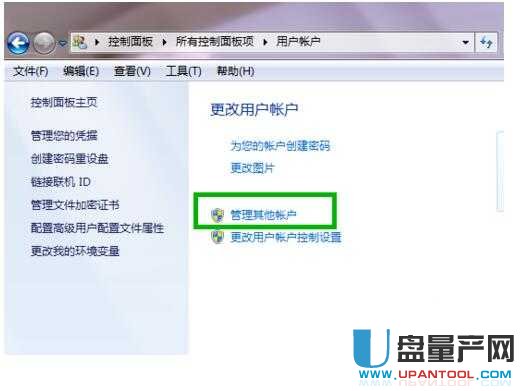
然后看到GUEST账户并没有开启,所以我们需要启用它。
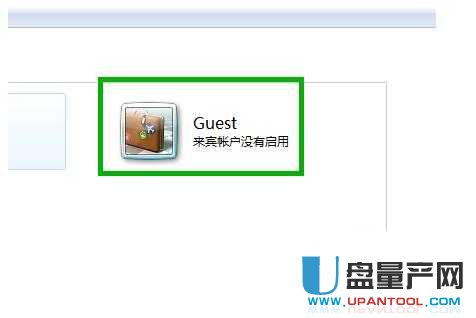
然后再去控制面板里,找到 管理工具,打开管理工具。
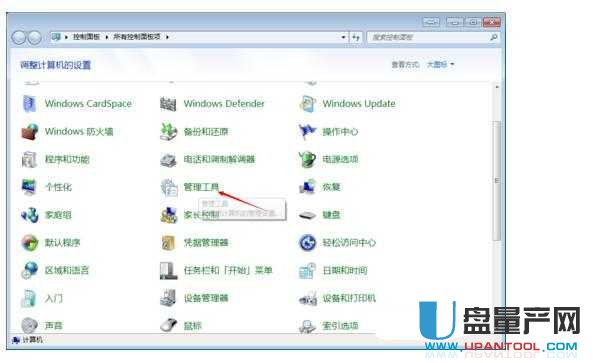
然后打开本地安全策略
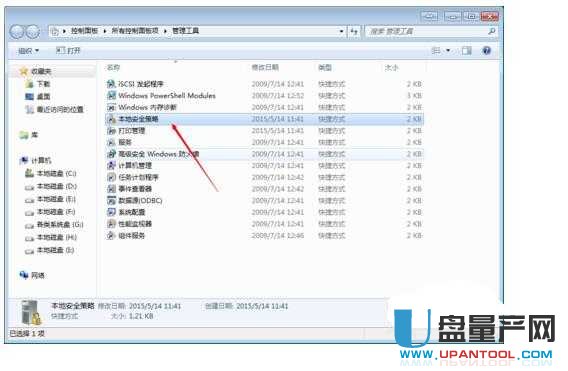
然后打开本地策略,依次点用户权限分配,找到从网络访问此计算机,点开它,添加用户或组,添加Guest账户进去。
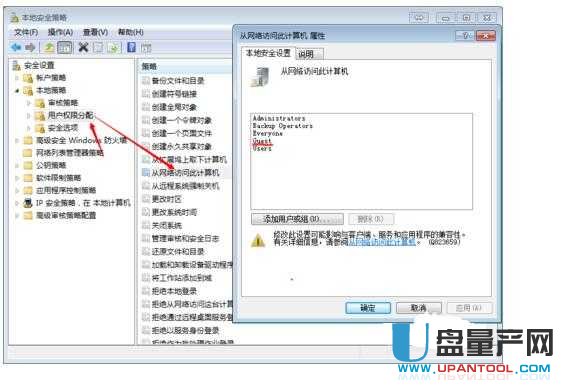
然后找到拒绝从网络访问这台计算机,点进去后删除里面的guest账户,点确定。
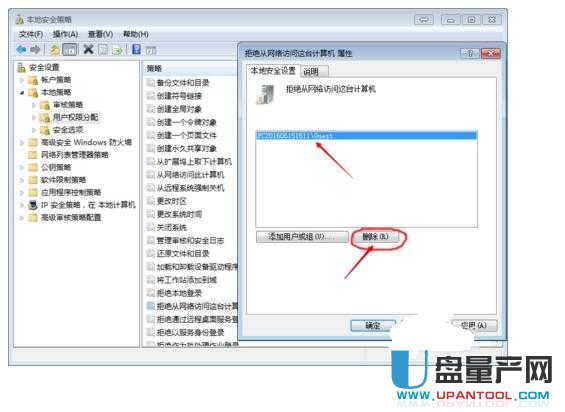
然后点击左边的安全选项,找到网络访问:本地账户的共享和安全模型,点开它,选择把它改成经典模式。
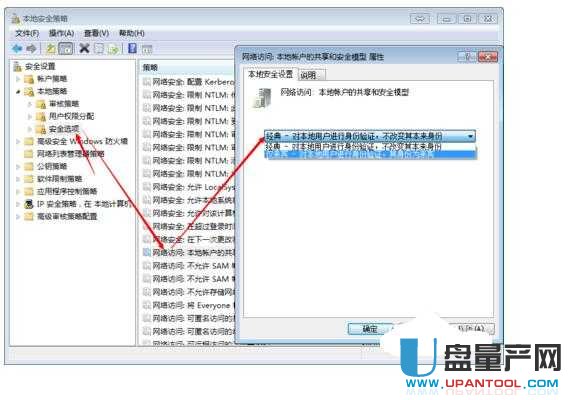
然后关闭上面的窗口,重新打开控制面板,找到网络和共享中心点开它。
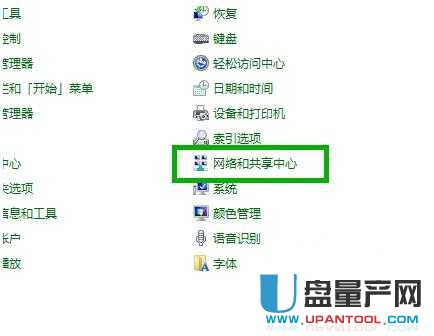
然后选择家庭组合共享选项。
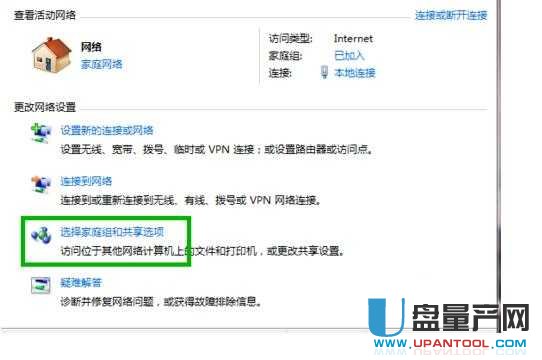
点击,更改高级共享设置按钮。
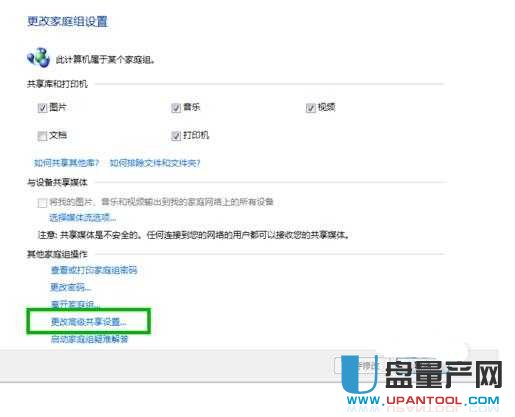
找到“密保保护的共享”栏,下“关闭密码保护共享”
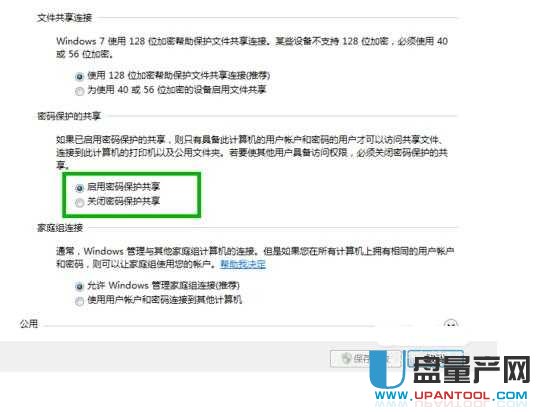
然后上面的局域网设置就完成了,以后我们只需要把需共享的文件夹单独设置共享就行了,比如一个文件夹想共享出去,就点击鼠标右键,在弹出的菜单里选择共享,然后点击特定用户 选择guest就行了。
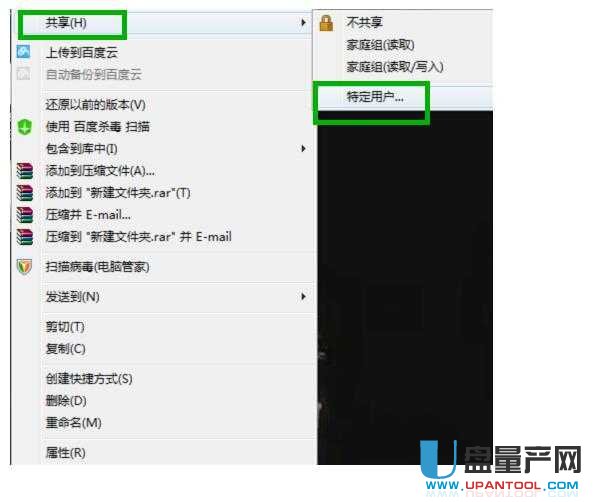
最后记得关闭windows防火墙:在控制面版-windows防火墙-打开或关闭防火墙中选择关闭Windows防火墙,确定退出。
然后去其他人的电脑上网上邻居里就能看到这个文件夹了。
二、win10局域网共享设置
1、首先,我们打开资源管理器,右键左列中的网络,点击属性;
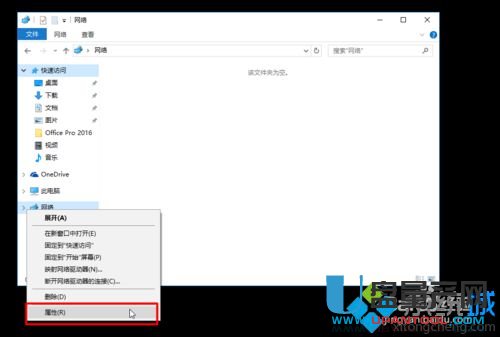
2、然后点击更改高级共享设置;
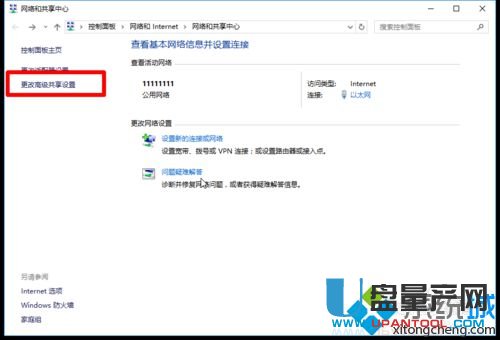
3、接着我们启用网络发现(注意括号中的 当前配置文件 ,括号在哪个栏目就打开哪个栏目设置),然后再打开所有网络,拉到最下面我们可以看到 密码保护的共享,如果是关闭的就不用管了,反之就把它关闭(这里我要说一下,)保存修改;
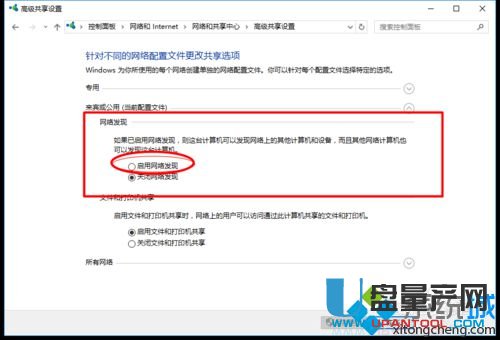
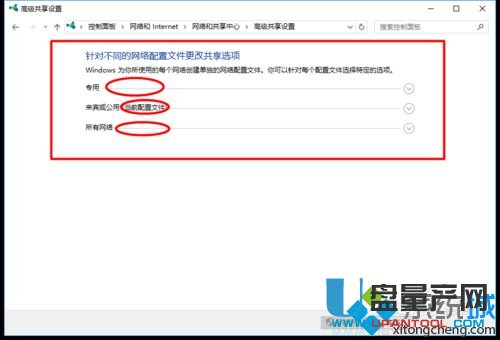
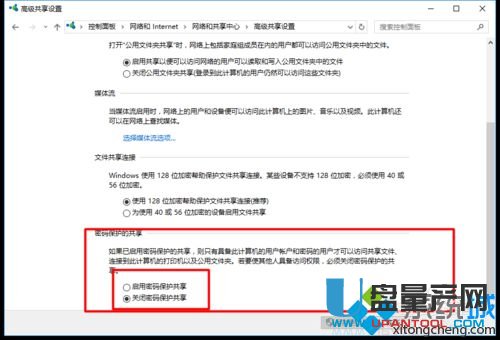
4、我们右键要共享的文件夹,选择共享,再选择特定用户,在输入框中输入everyone,然后点击添加,然后点击完成;
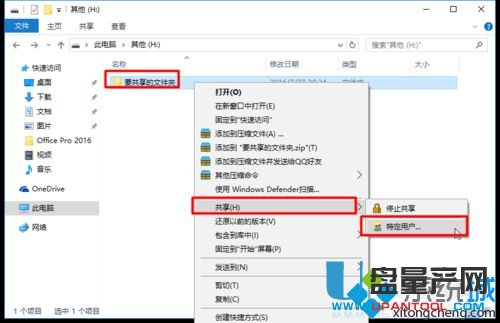
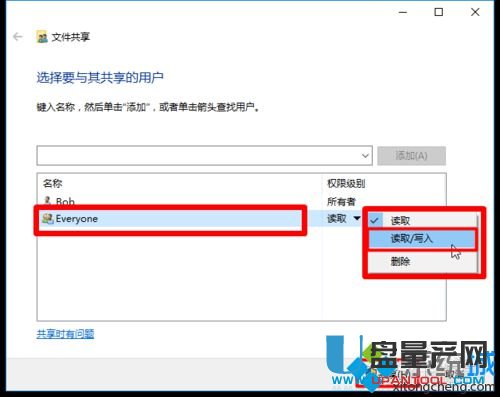
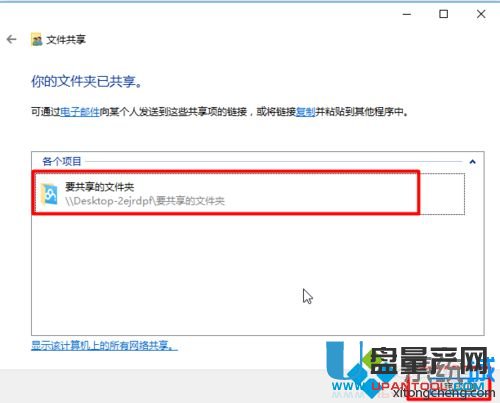
5、之后我们用另一台在局域网中的电脑打开资源管理器中的网络文件夹,就可以看到共享文件夹的电脑,然后点击开就可以看到共享的文件夹了;
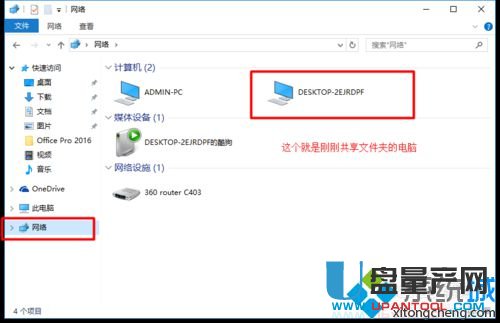
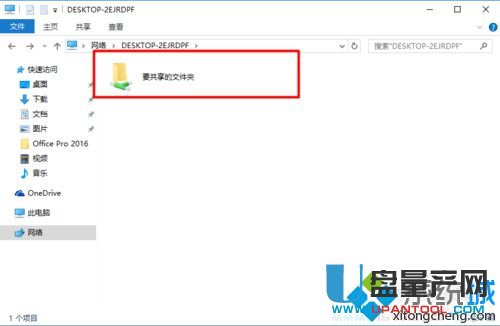
6、最后说一下如何关闭共享,回到我们原来共享文件的电脑。右键共享文件夹,找到共享,选择第一个停止共享,我们再回到网络文件夹,就可以看到原来共享的文件夹已经不见了。
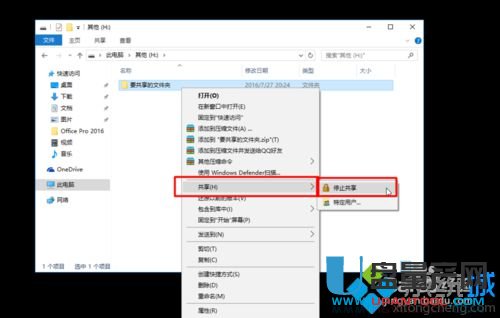
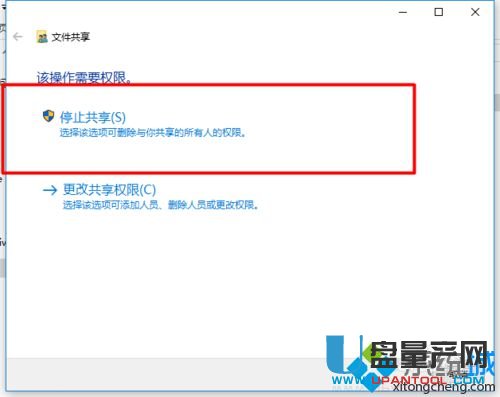
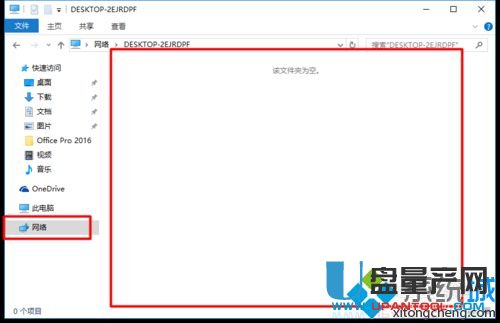
如果上面的设置后还是没有找到共享文件,那么可以做下面的设置:
确认两台计算机都打开了Server和ComputerBrowser服务。运行services.msc,找到Server和ComputerBrowser服务,启用。
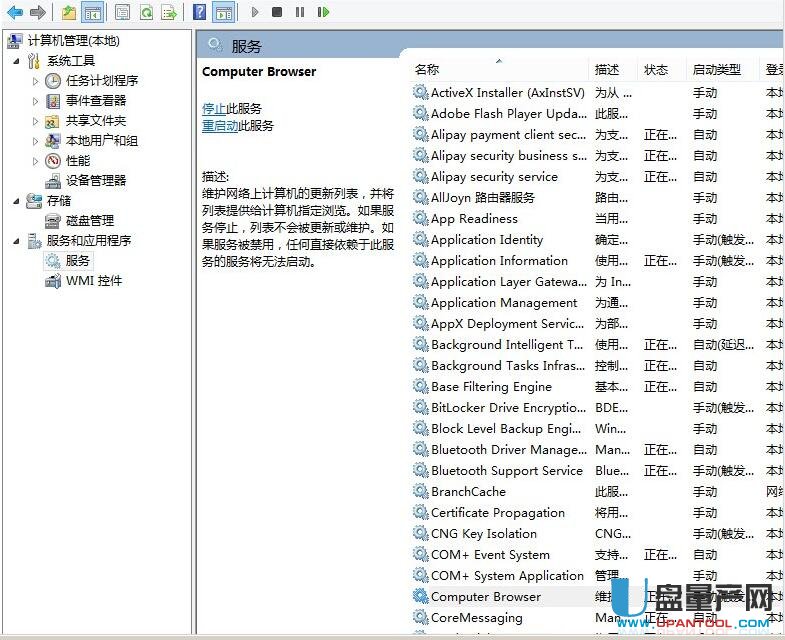
4, 在Windows防火墙中允许文件和打印机共享。
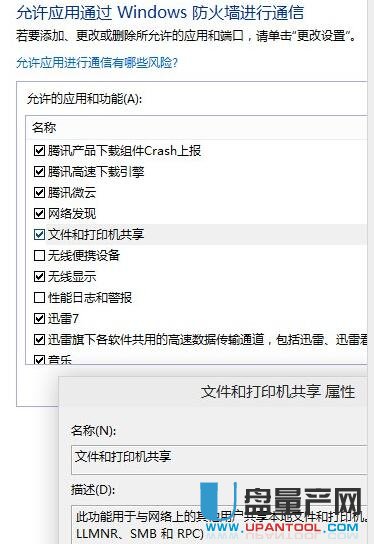
5,在本地安全策略中降低当前用户权限。运行secpol.msc—用户权利分配—从网络访问此计算机,添加everyone用户组
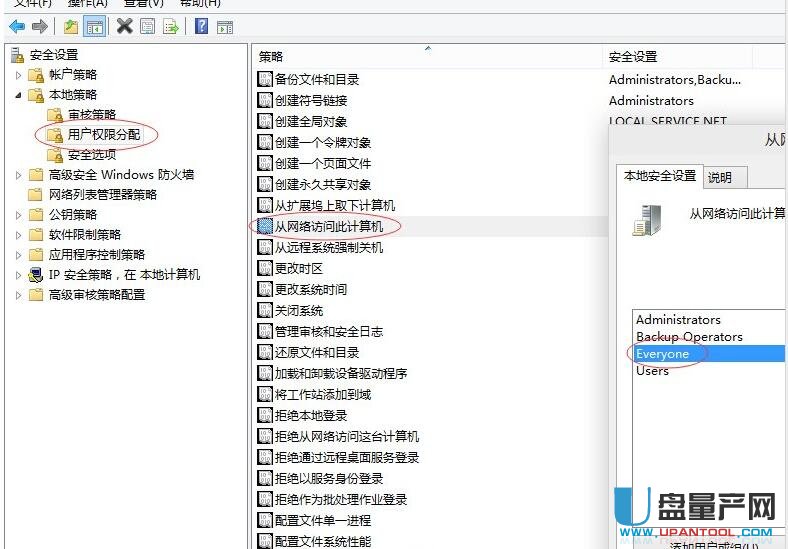
总结:win7和win10的局域网共享设置其实是差不多的,我们需要学习后遇到这种情况就能自行解决了,无需再看教程,实际上就是打开用户组的共享权限,还有就是关闭防火墙是比较关键的。