小编发现最近有小伙伴需要知道win10系统进行更改开机密码的方法,所以小编去了解了一下这方面的知识,所以啊,小编现在来将win10系统进行更改开机密码的操作方法来分享给你们。
我们大家都知道设置了电脑的开机密码之后能够有效的保护个人隐私,有时候我们会需要用到,给我们的私人电脑设置一个有效的安全的密码是必须的,也不能长时间使用同一个密码,所以有时候我们需要更改密码,所以下面小编就来将更改开机密码的方法来分享给小伙伴们。
1,打开我们的win10菜单栏,找到设置按钮然后点击。
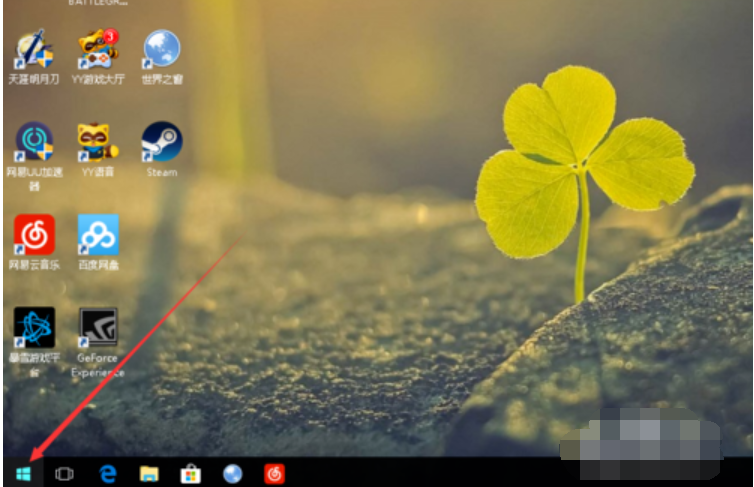
开机密码系统软件图解1
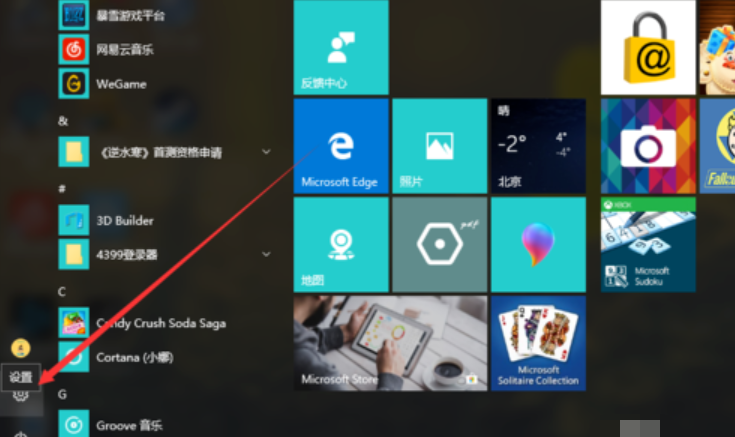
开机密码系统软件图解2
2,在设置面板中我们找到“账户”这一栏,点击进入。
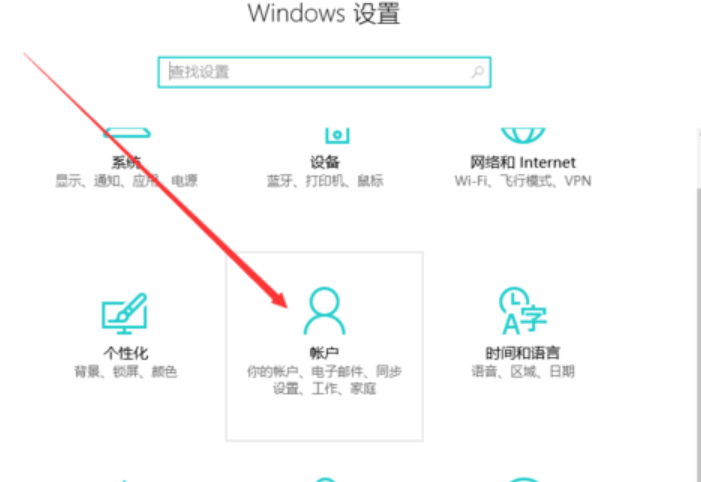
win10系统软件图解3
3,在账户管理界面中我们找到“登陆选项”,然后在右边找到“密码”,点击更改。
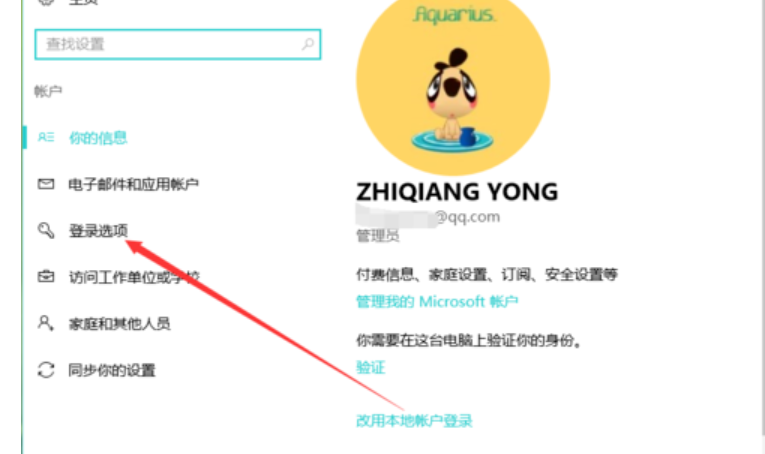
更改开机密码系统软件图解4
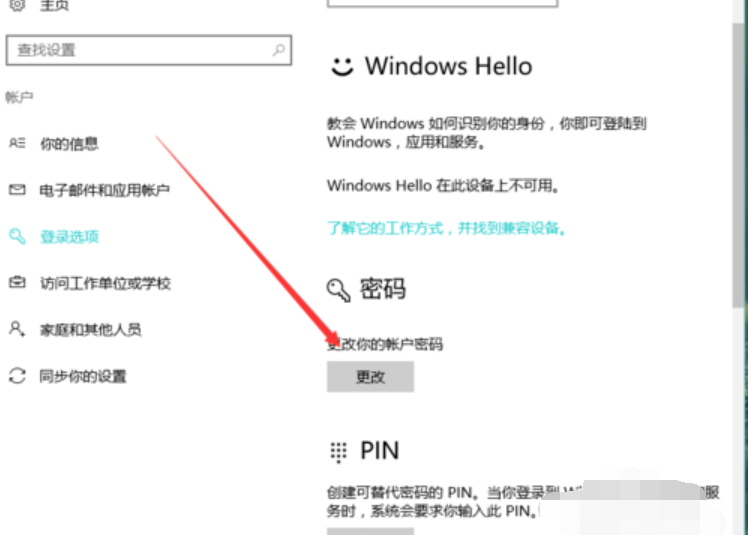
更改开机密码系统软件图解5
4,输入我们以前旧的密码,才能进行下一步操作。
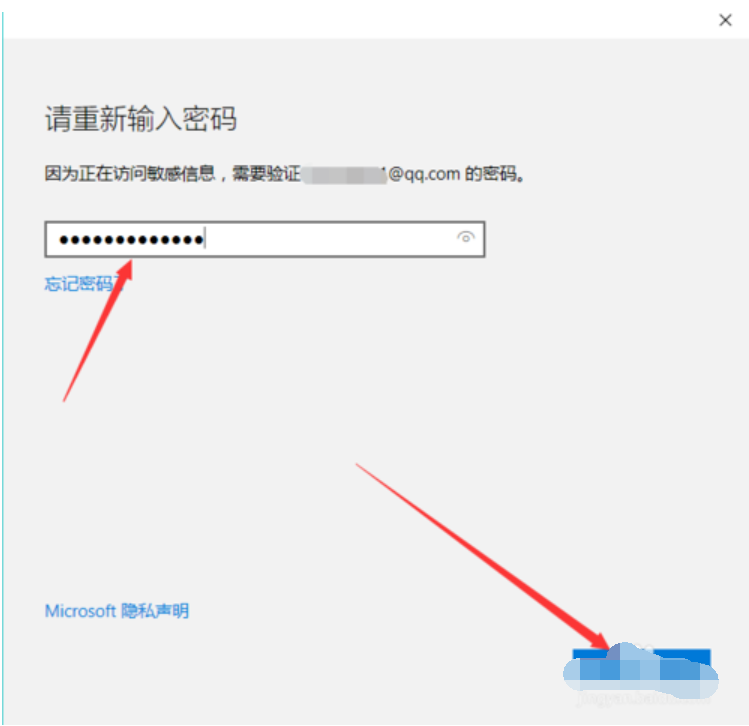
更改开机密码系统软件图解6
5,一般我们以前设置密码的时候都会让我们输入一个邮箱账号,这个时候我们就需要用到它了,点击我们的邮箱账号。
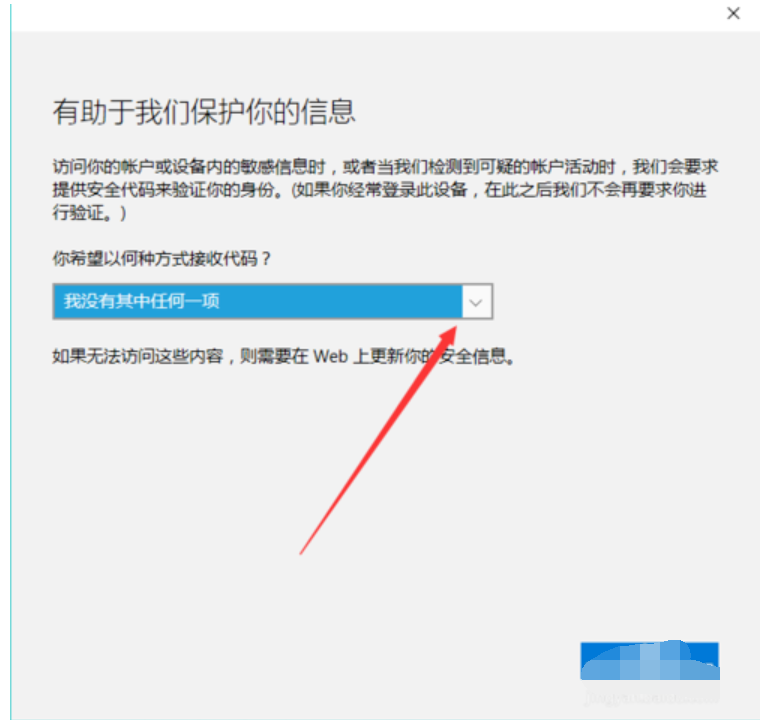
更改系统软件图解7
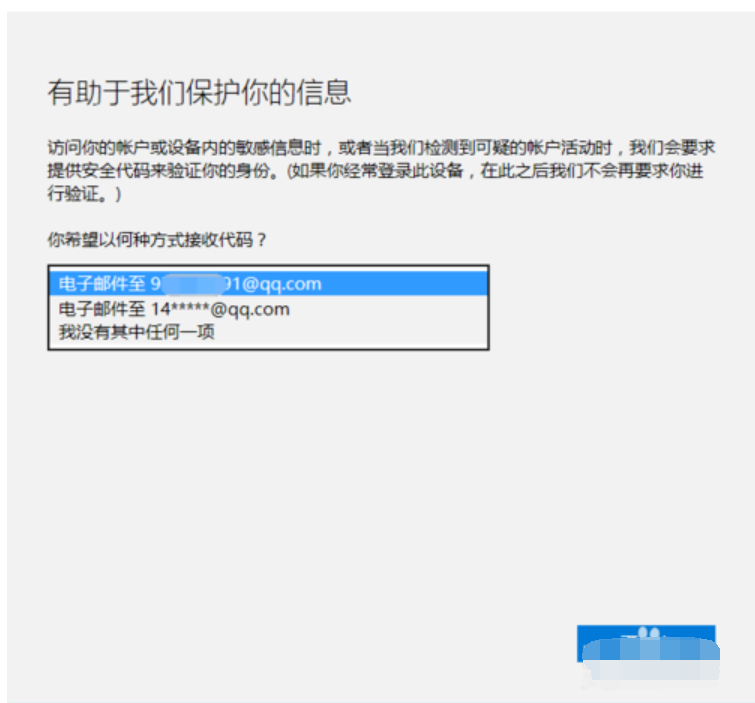
win10系统软件图解8
6,然后等到收到一封邮件的时候,输入我们的代码,点击下一步。
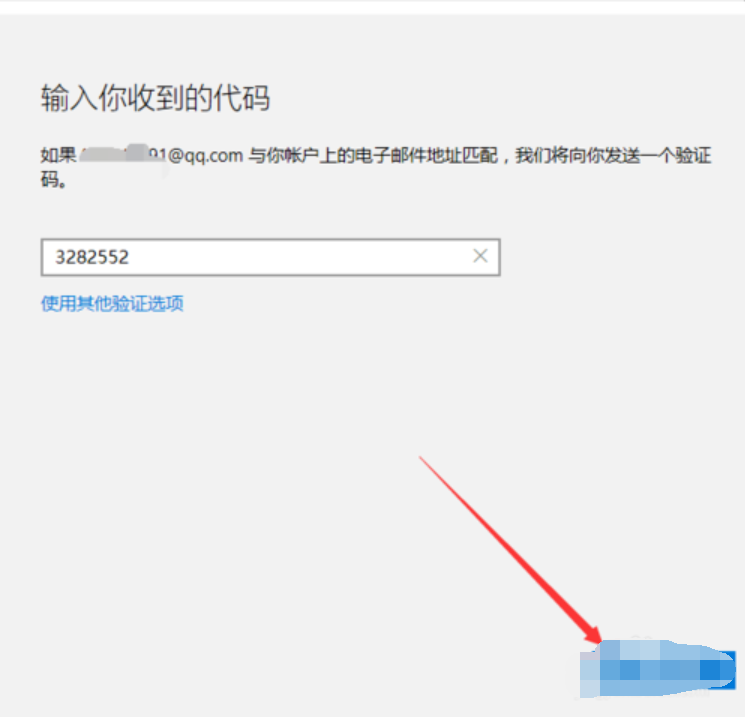
更改开机密码系统软件图解9
7,在这里我们输入我们的旧密码和我们需要的新密码,值得一提的是,这里我们不能使用我们以前用过的密码,所以我们选择一个新的密码,然后完成更改设置。
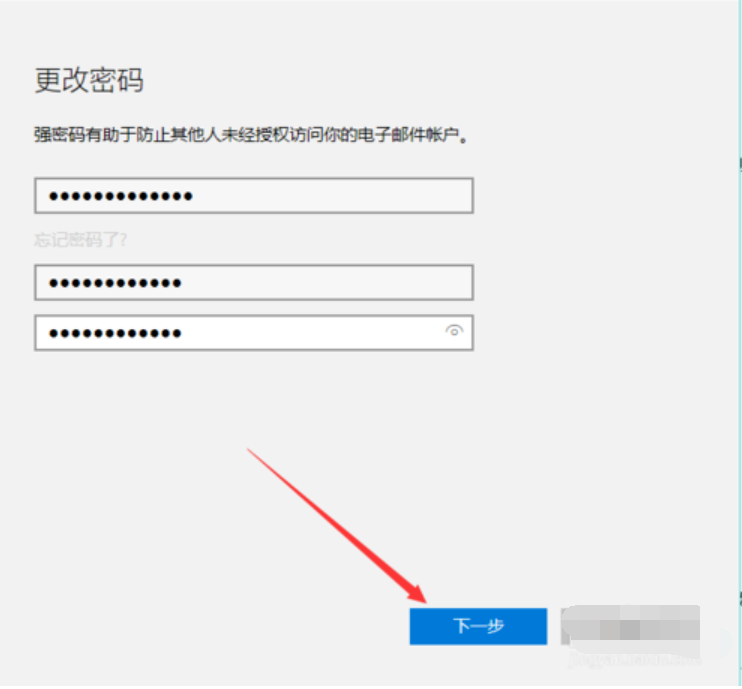
更改开机密码系统软件图解10
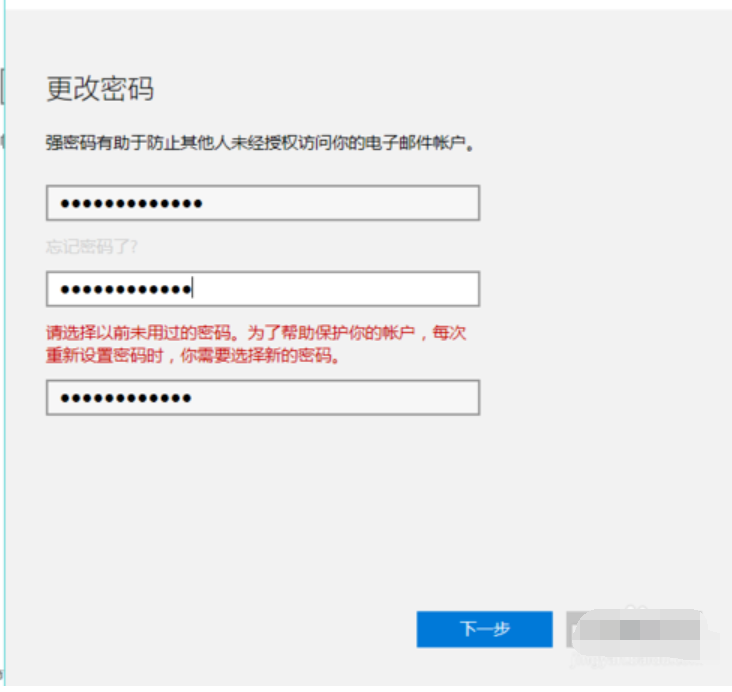
win10系统软件图解11
8,接着我们在打开菜单,然后找到账户,将我们的电脑锁定,重新输入我们新的密码验证更改是否成功。当然会成功啦。
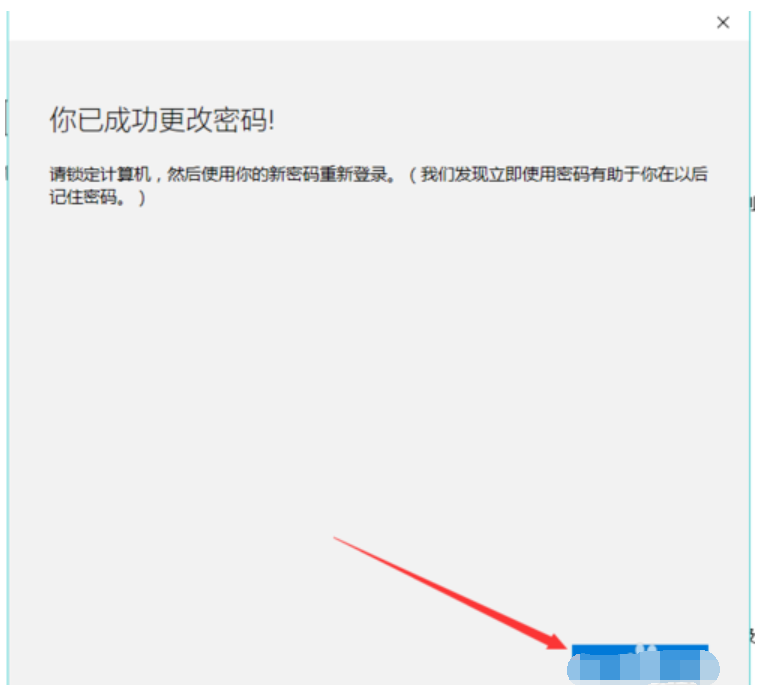
开机密码系统软件图解12
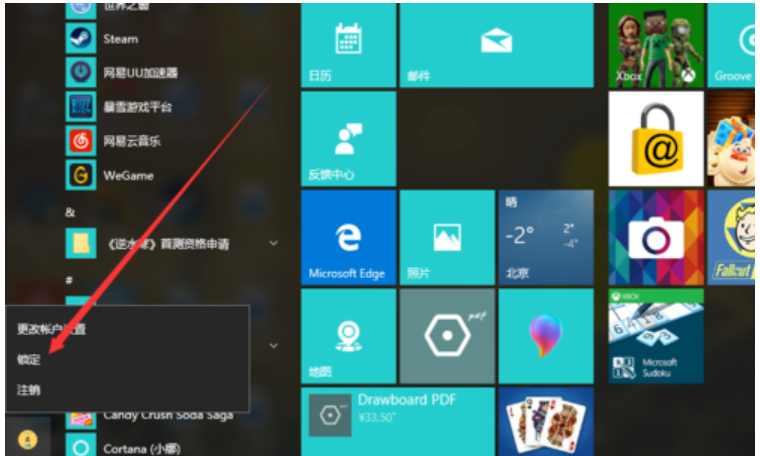
开机密码系统软件图解13