有时候,一些人性化的改动会使人觉得这个设计是贴心的,比如说,Win10系统就可以改变任务栏的位置,这样那些习惯看向左边的人就可以不用适应任务栏始终在右边的设计了,不过,这个改动并不容易被发现,需要对电脑或者说对win10系统有一点深入了解的人才能使用得当方便快捷,下面就和小编一起来学习一下如何改变Win10系统中任务栏的位置吧,希望大家会喜欢。
改变Win10任务栏位置的方法:
方法一:在任务栏上设置调整
在任务栏空白处右击鼠标键,选择点击最下方的“设置”按钮;这时我们会看到任务栏选项中的“任务栏在屏幕上的位置”字样,点击方框右端的下拉按钮;
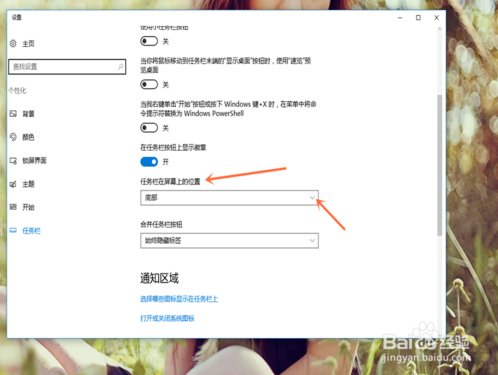
会有“靠左、顶部、靠右、底部”这四个选项(本经验以靠右为例),选择点击其中“靠右”按钮;
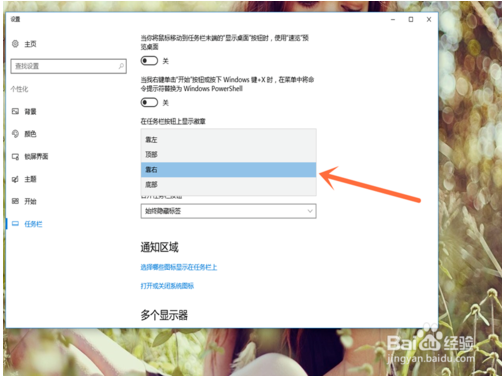
会发现Win10任务栏调整到右侧了,同理还可以靠左、顶部。

方法二:拖动任务栏来进行调整
也是在任务栏空白处右击鼠标键,选择点击“锁定任务栏”按钮;
当我们在空白处再次右击鼠标键时,会发现“锁定任务栏”前面的对号消失了,这说明了任务栏已解除锁定;
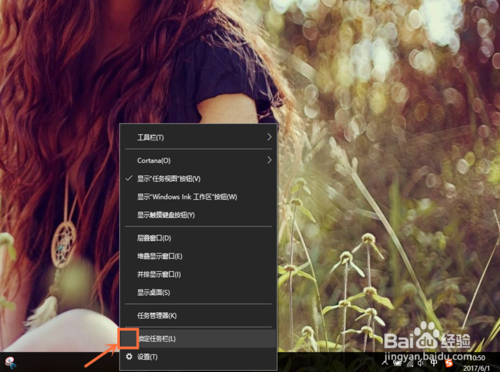
我们尝试这把任务栏向屏幕顶端拖动时,会发现任务栏跑到顶端去了,也可以向右向左拖动来实现对任务栏的调整。
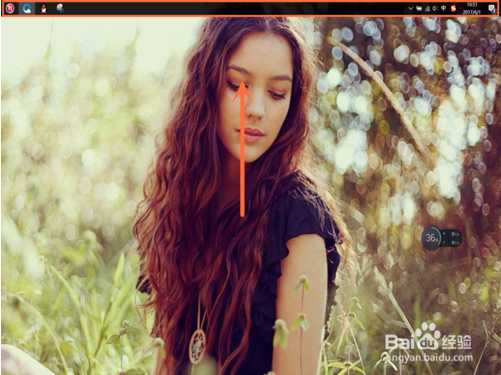
以上介绍的内容就是关于win10系统任务栏位置的调整的方法,不知道大家学会了没有,如果你也有同样的问题的话可以参考一下小编介绍的方法,希望可以帮助大家解决问题,谢谢!!!