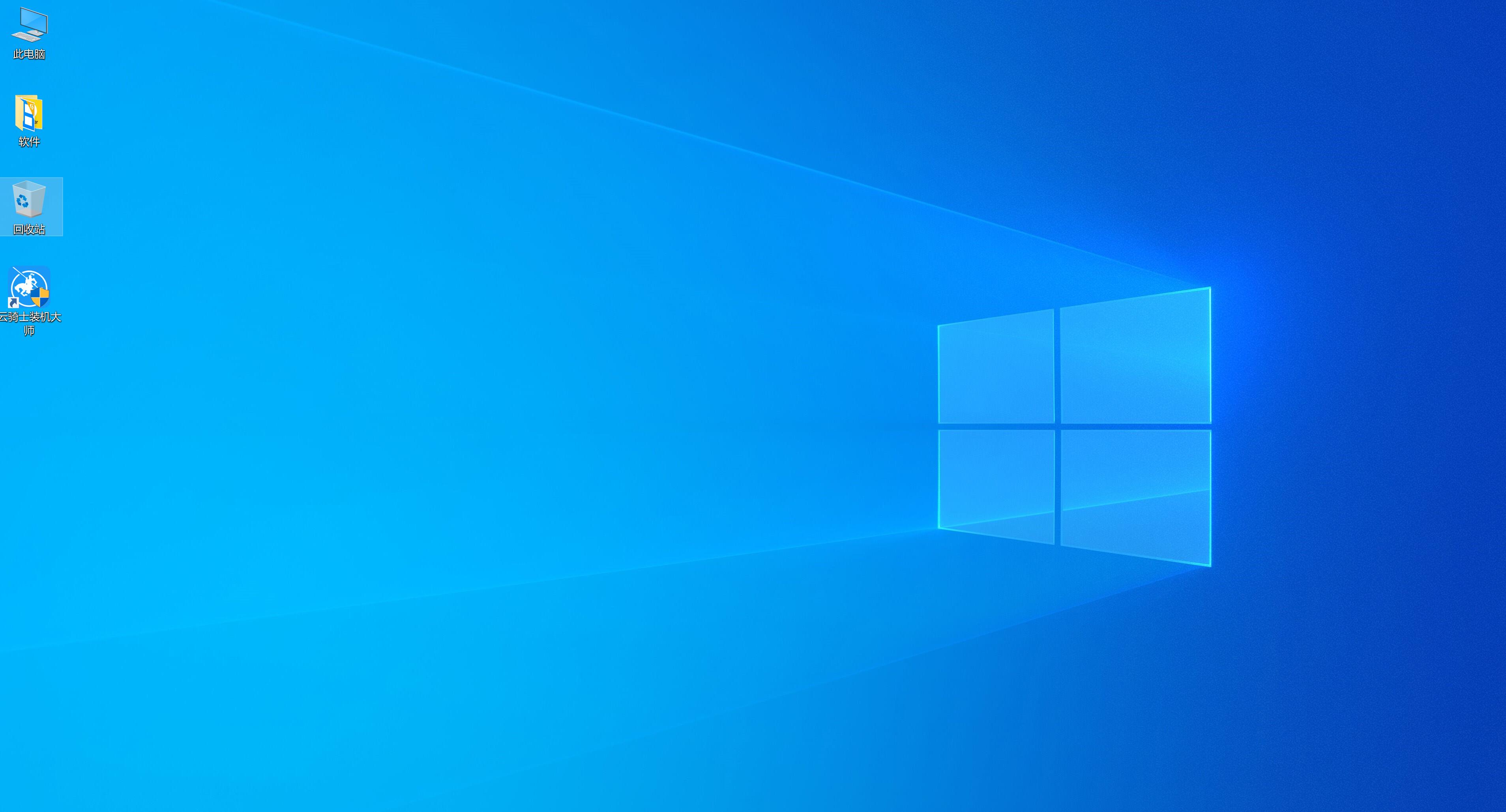win7系统硬盘安装步骤是怎样的?电脑安装系统方法非常多,其中硬盘安装是最简单的,因为不需要借助第三方的工具,比如不需要U盘或光盘,所以大部分用户安装系统首选方法都是硬盘安装,那么win7 系统怎么硬盘安装呢?下面跟小编一起学习下win7系统安装硬盘方法。
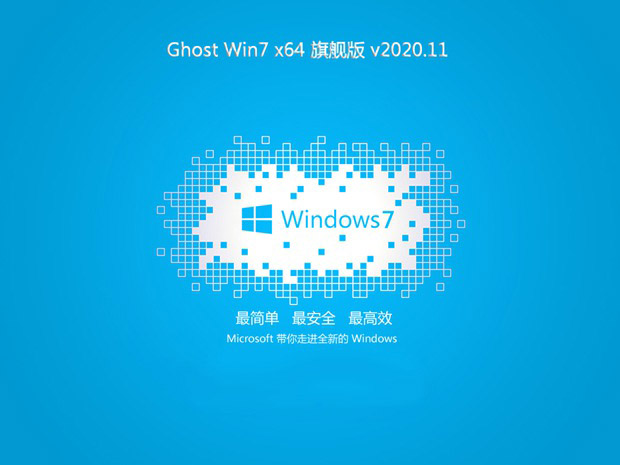
win7系统硬盘安装步骤是怎样的
1、首先下载Win7系统镜像“Win7x64_2020.iso”到本地硬盘上(这里下载在E盘上)。
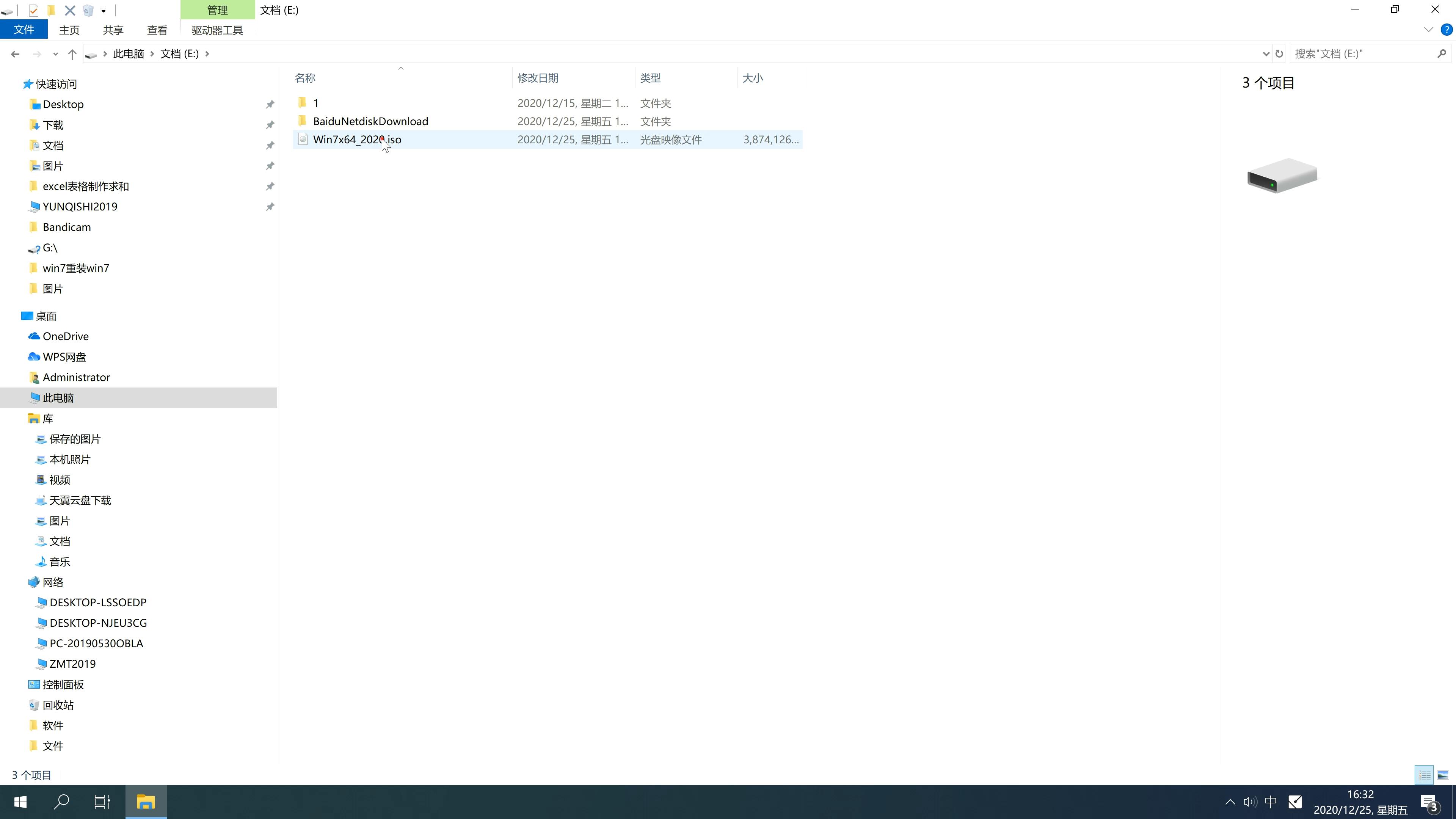
2、解压所下载的“Win7x64_2020.iso”镜像;鼠标右键点击文件,选择“解压到Win7x64_2020(E)”。
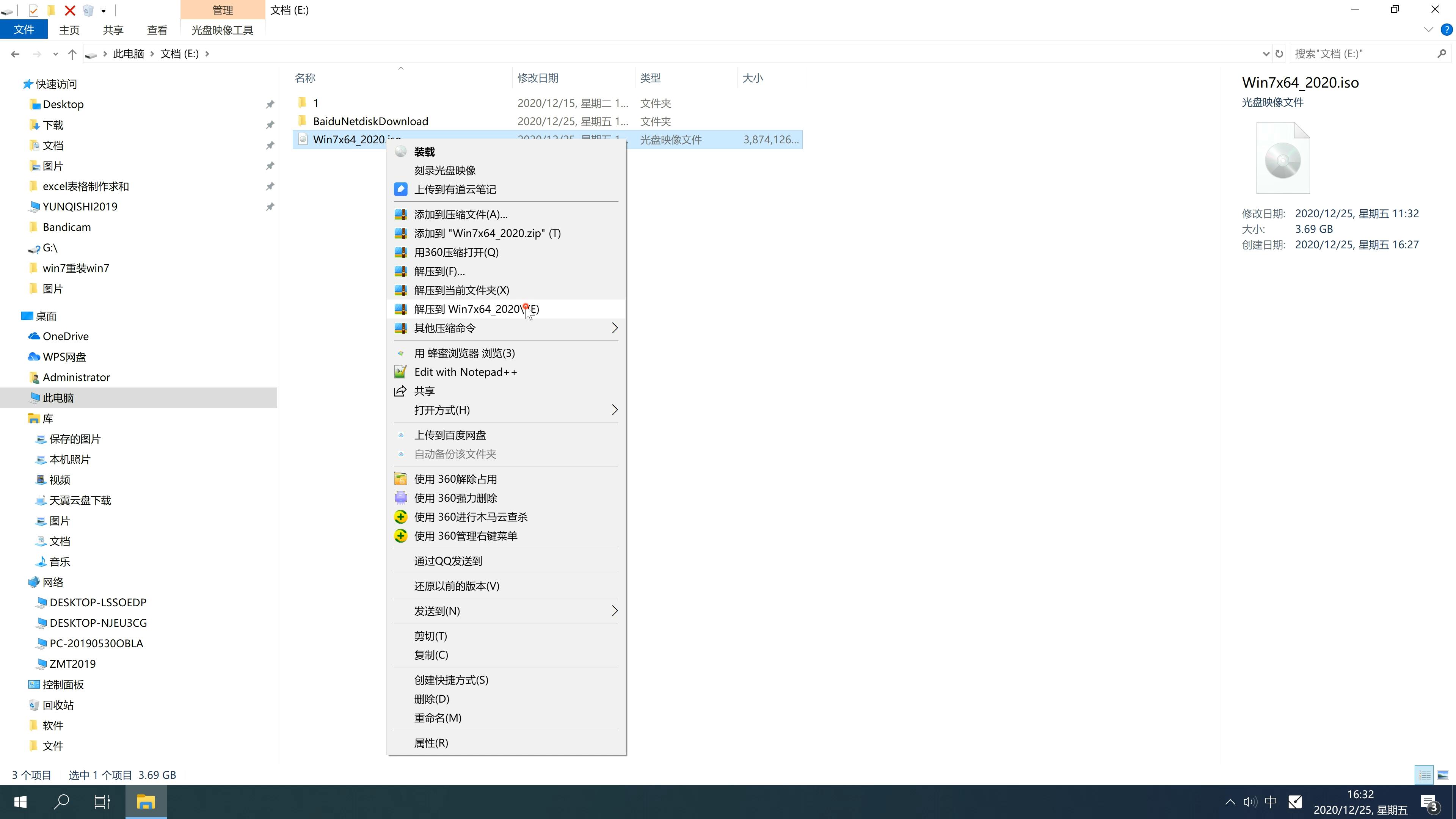
3、解压出来的文件夹内容。
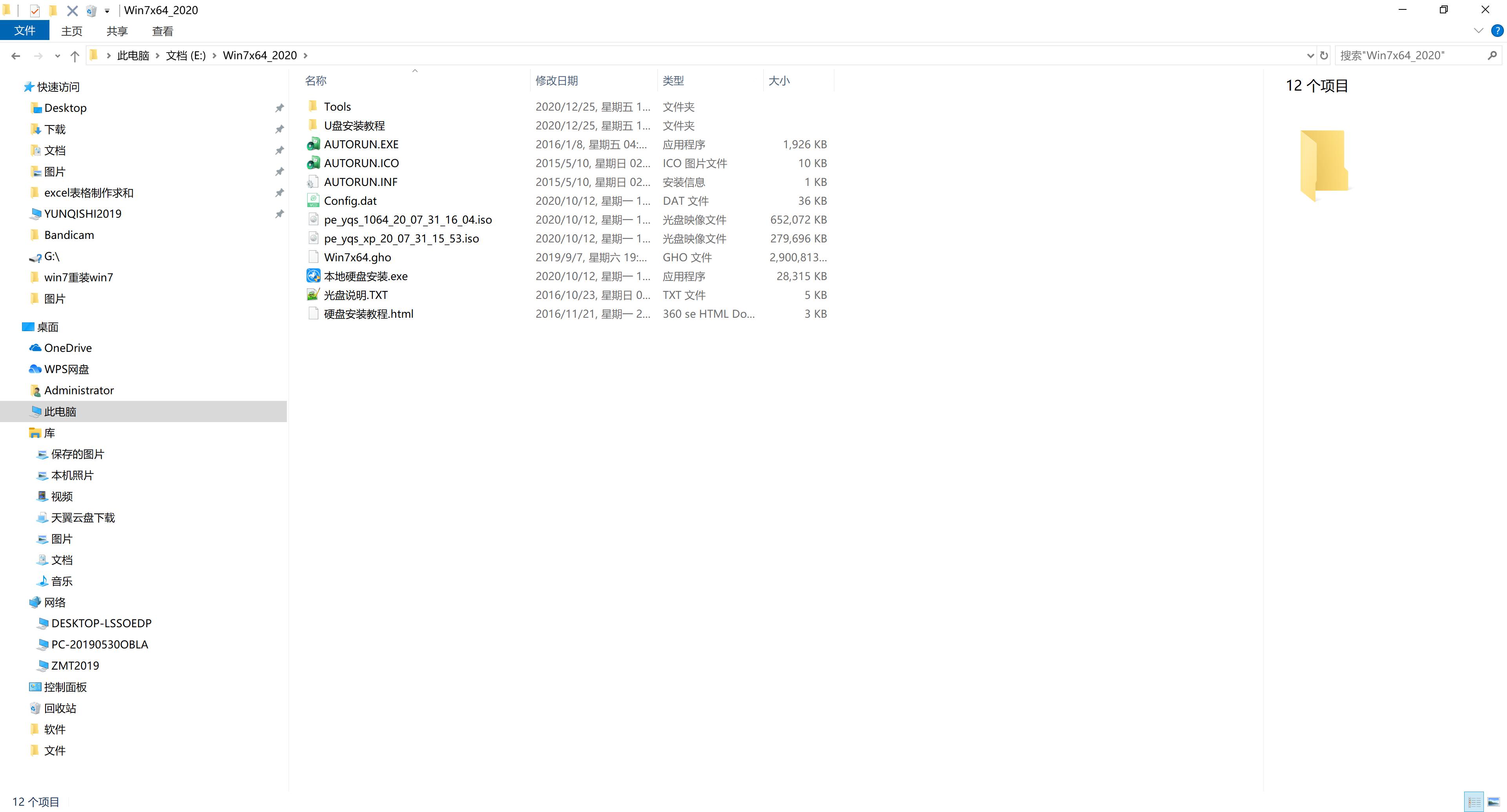
4、双击“本地硬盘安装.EXE”。
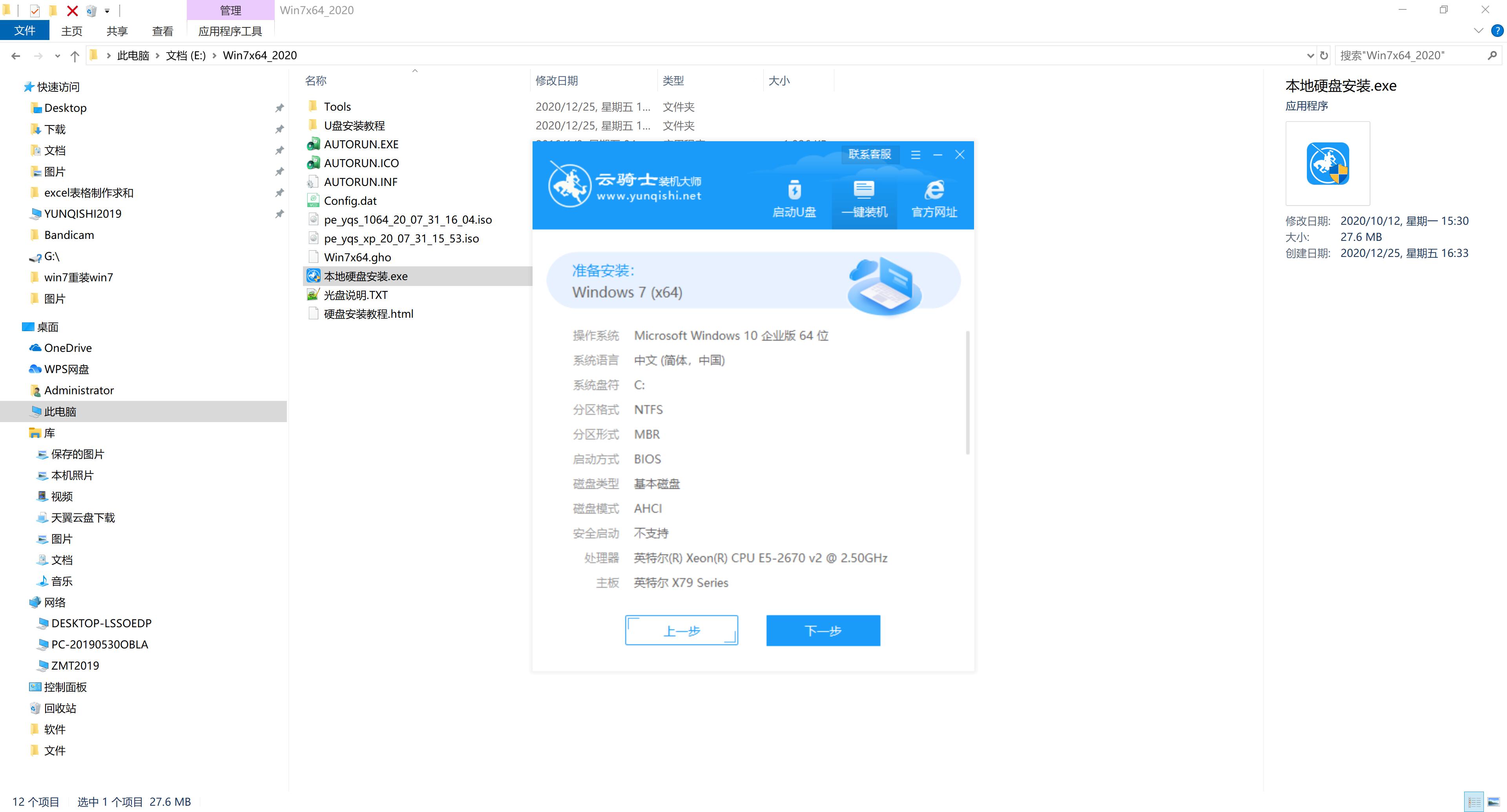
5、等待检测电脑安装条件。
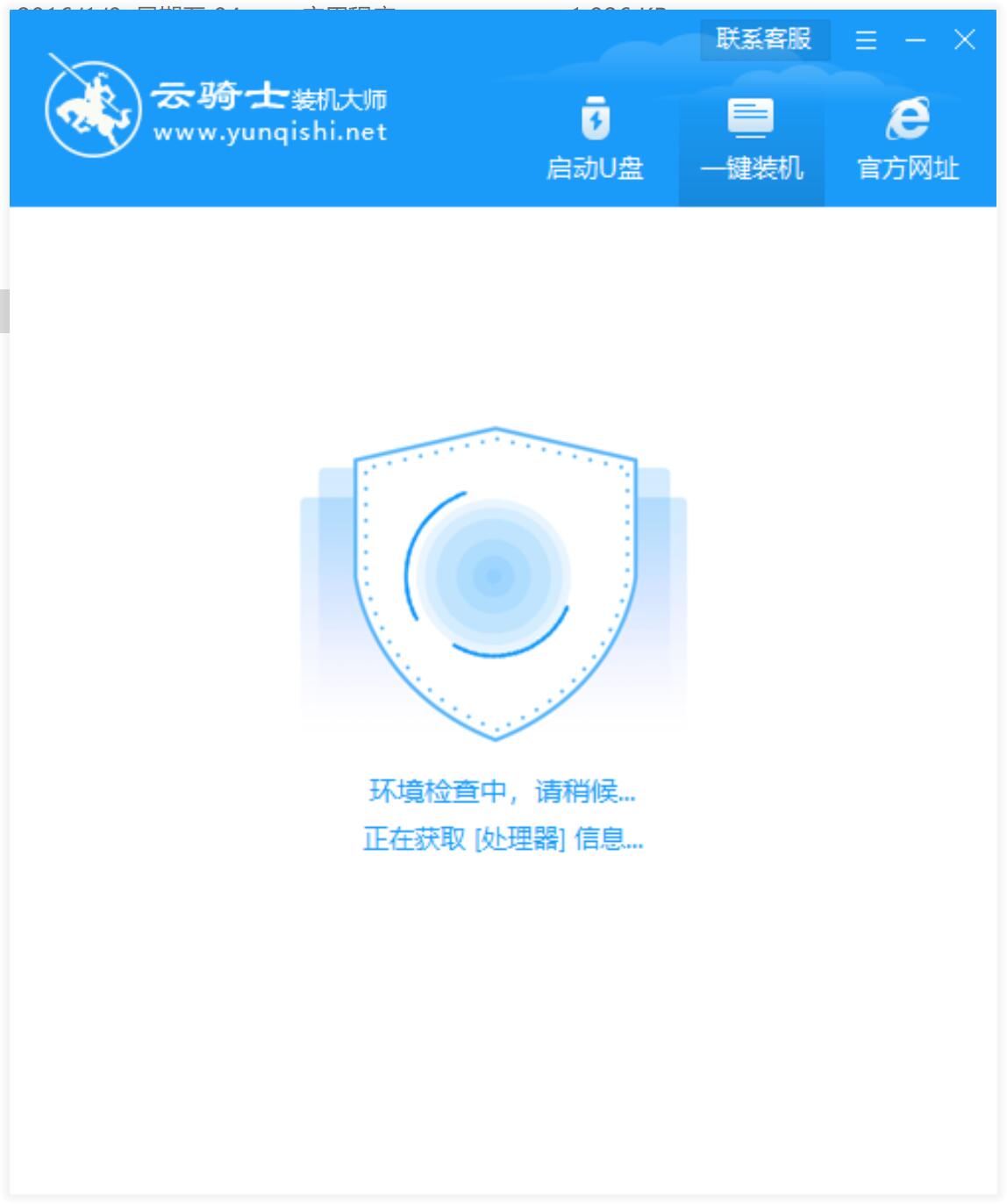
6、检测完成后,点击下一步。
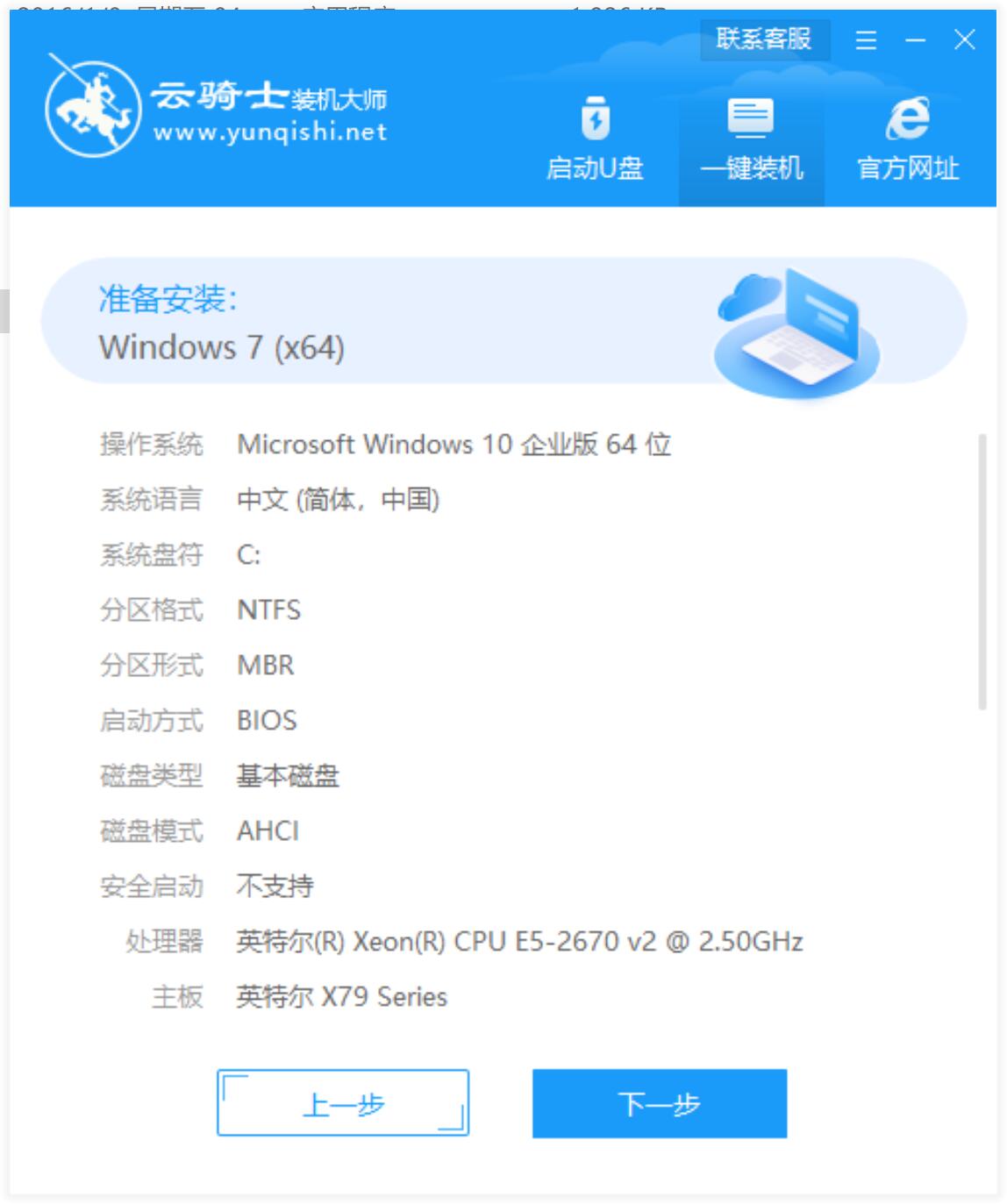
7、选择好需要备份的数据,点击开始安装。
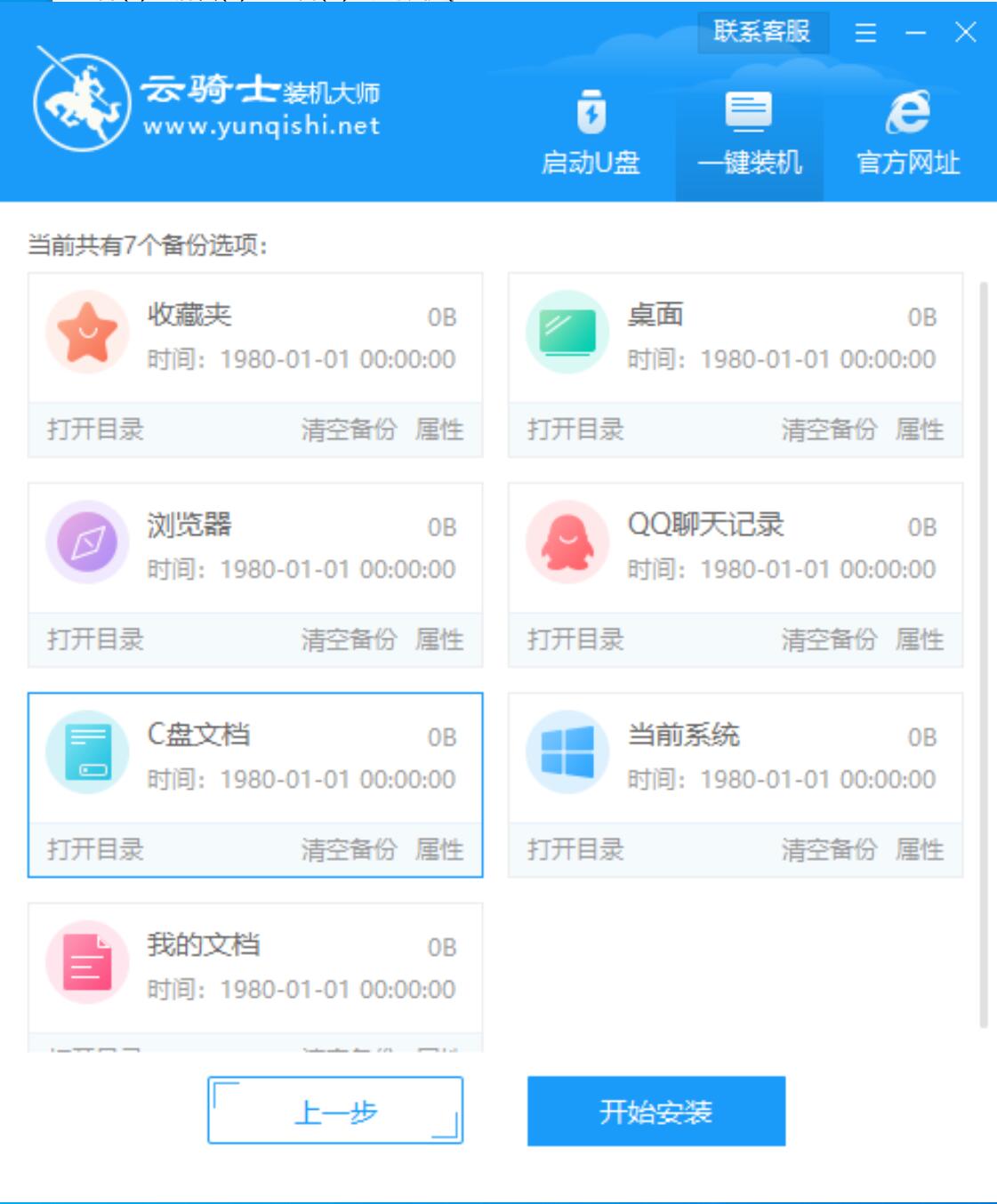
8、安装程序在准备工作,等待准备完成后,电脑自动重启。
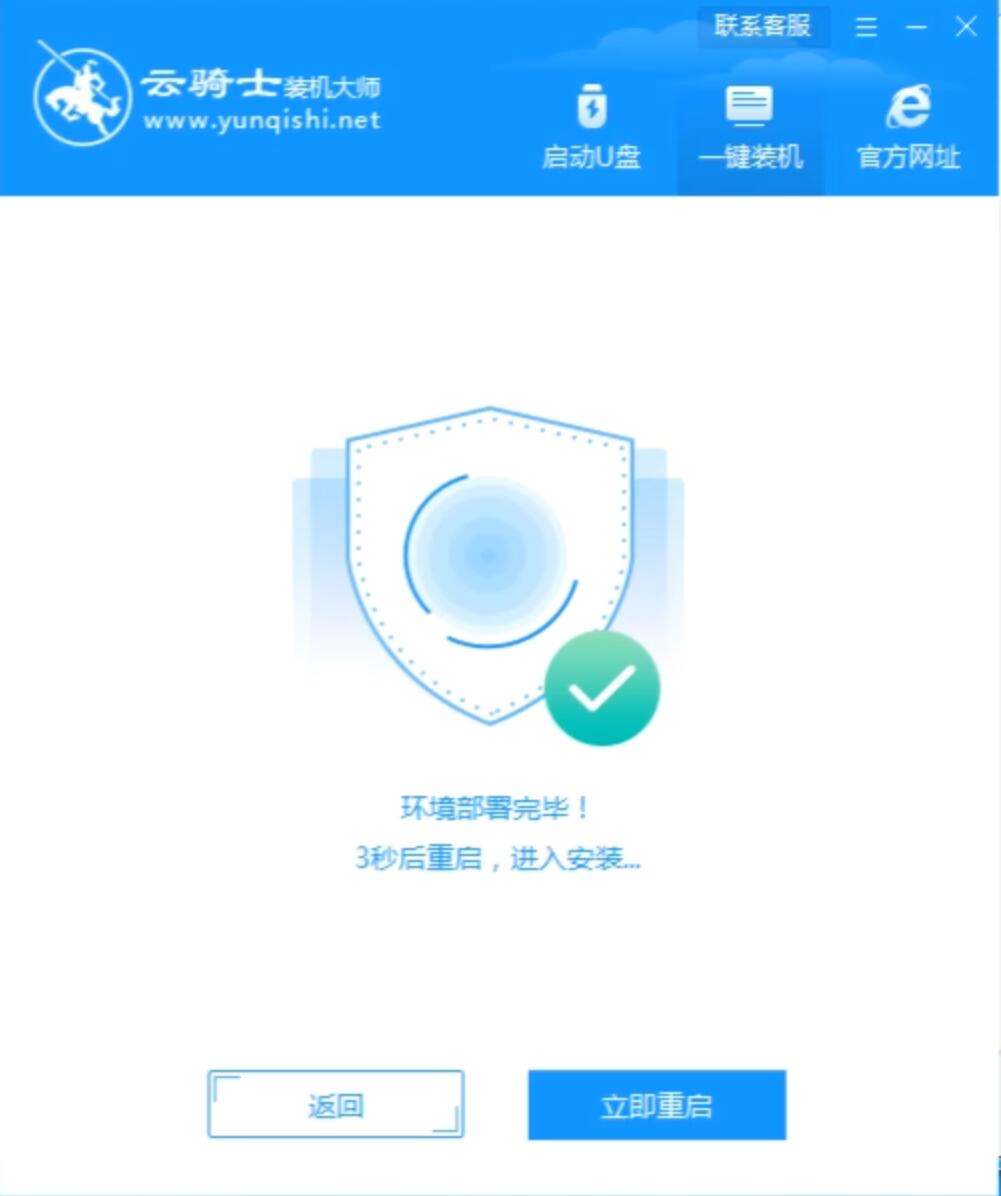
9、电脑重启时,选择YunQiShi PE-GHOST User Customize Mode进入系统。
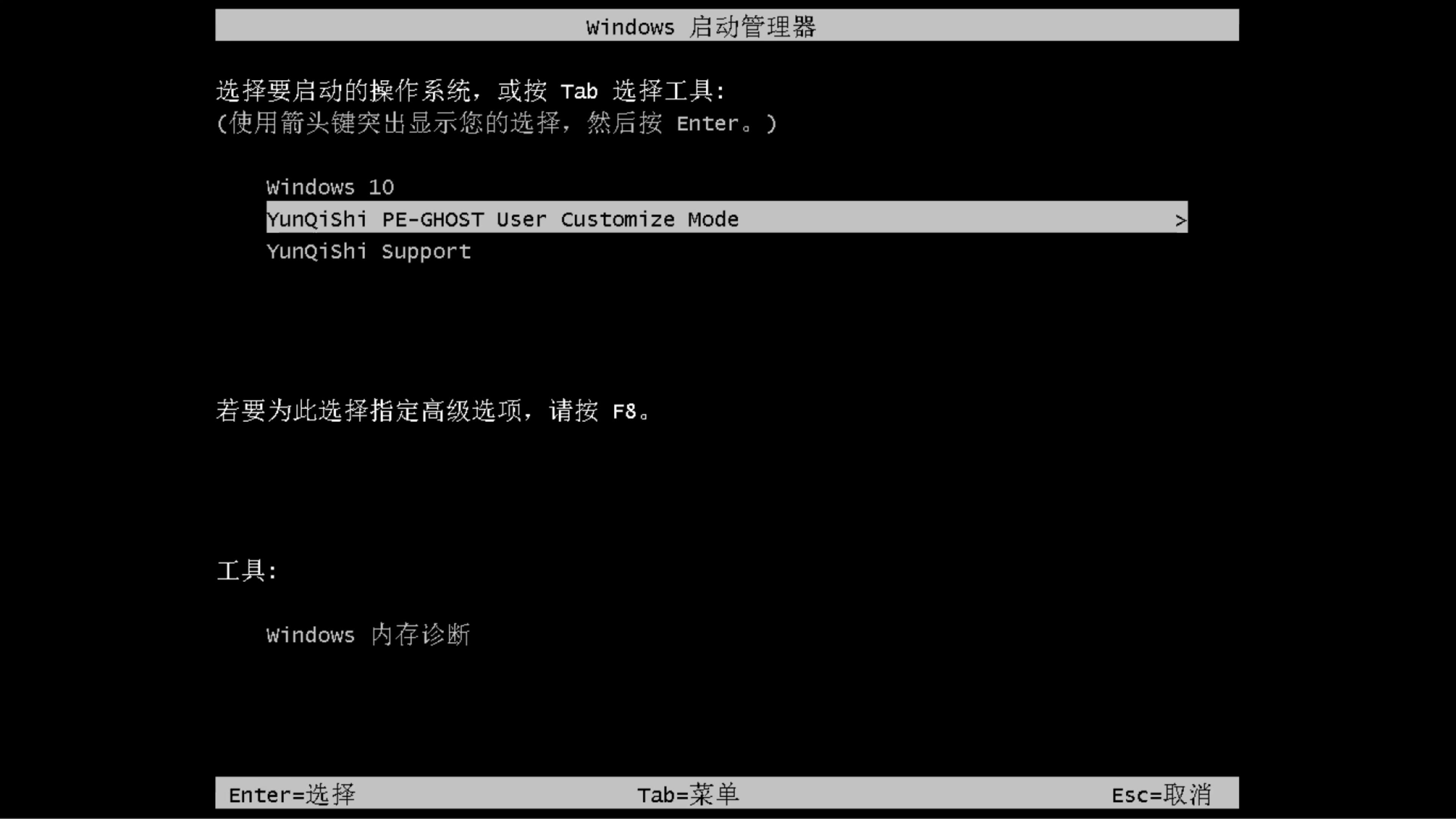
10、等待电脑自动重装完成,自动重启电脑后,选择Windows 7进入系统 。
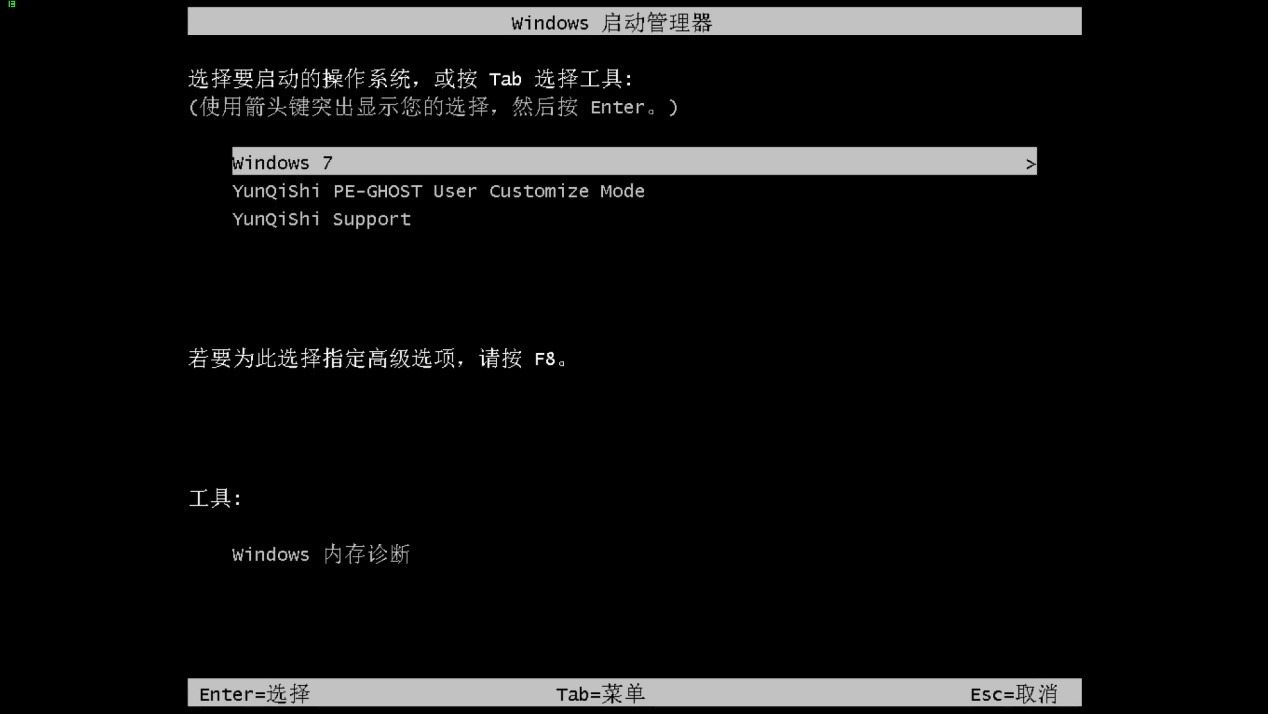
11、一个全新干净的Win7系统就出来了,欢迎使用。