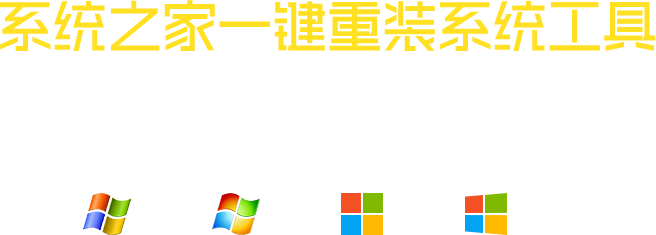重装win10系统视频教程
1
用U盘重装系统需要先制作一个U盘启动盘。在云骑士官网下载云骑士一键重装系统软件,下载好以后打开云骑士装机大师,选择启动U盘界面。并且在电脑上插入U盘。点击制作U盘启动盘
2
接着就进入了选择系统的界面,在这里可以看到有各种版本的选项,这里以windows7 旗舰版32位系统为例,然后点击开始制作
3
制作U盘启动盘需要清除所选U盘的所有文件,若有资料,则先自行备份文件再开始制作。备份完成后回到制作画面,点击确定。
4
接下来云骑士就开始进行系统的下载。同时,若想换一个系统下载,则可以点击取消制作,进行取消更换。在这里下载的系统文件较大,请大家耐心等待。
点击查看更多详细步骤