最近有朋友反映,别人使用笔记本Win10系统时可以在右下角查看电源图标来快速知道当前的电量,但是一些朋友反馈自己的电脑不显示电源图标,win10电源图标不显示怎么办呢?下面我们就来看看win10电源图标不显示解决方法。
解决方法一:设置系统托盘图标
1、如果我们遇到这种情况,最好的办法就是首先尝试调节一下系统设置看看能否使电池图标正常显示出来。点击Win10系统中的开始菜单,在弹出的开始菜单中点击选择“设置”应用。
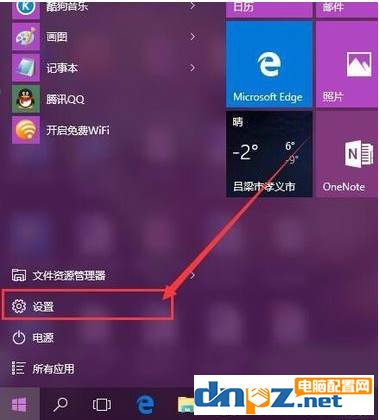
2、在Win10系统设置应用中,点击设置界面中的“系统”功能选项,打开Win10系统功能设置页面。
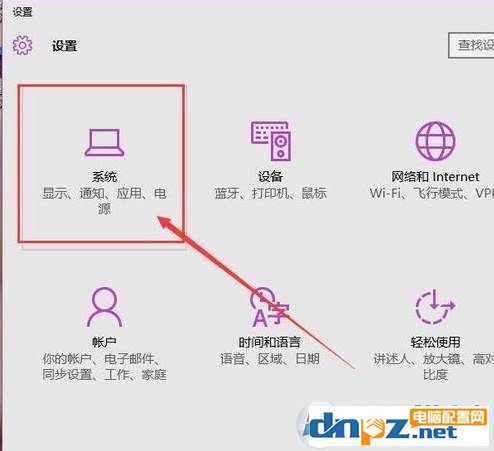
3、在Win10系统功能设置页面中,点击选择“通知和操作”选项,在该选项页面右端点击选择“启用或关闭系统图标”菜单选项。
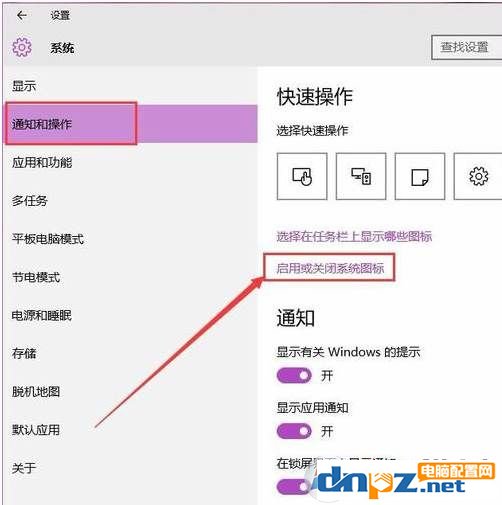
4、接下来,在打开的系统图标页面中,我们先尝试打开电脑中的电池显示图标,如果可以点击开启该图标的话,点击开启即可。
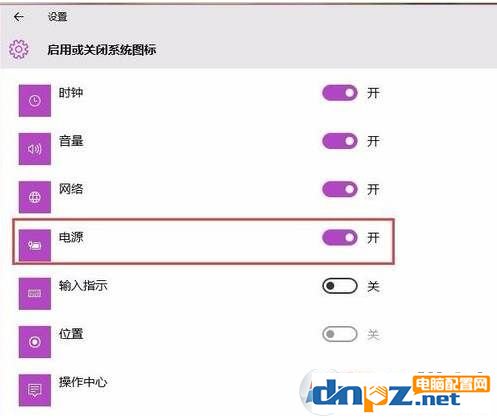
5、如果页面显示电池开启图标处于关闭状态,那么我们就需要尝试下一个办法啦,我们需要进入设备管理器进行操作。
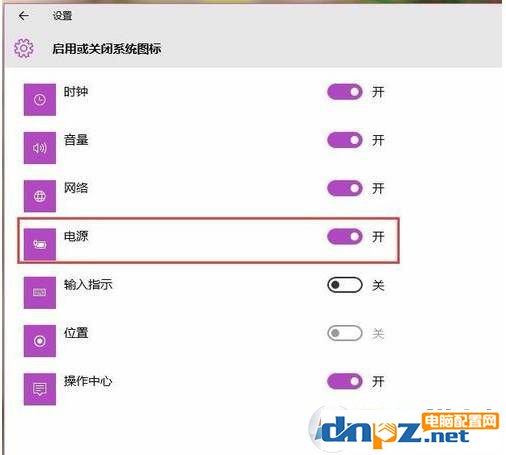
方法二:设备管理器中调节电源设备
1、在设备管理器中进行相关调节,我们需要首先进入Win10系统中的设备管理器,在桌面上对着计算机图标击右键,在弹出的菜单中选择“管理”选项。
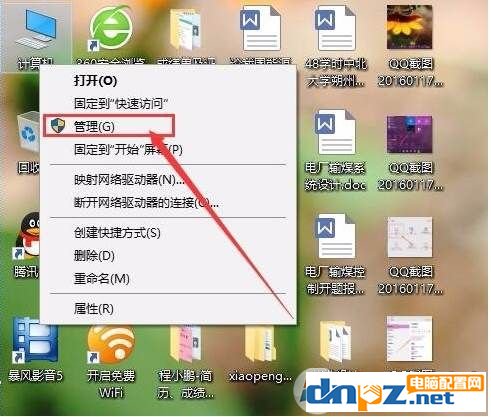
2、进入Win10系统中的电脑管理界面以后,双击左侧的设备管理器选项,即可打开Win10系统中的设备管理器页面。
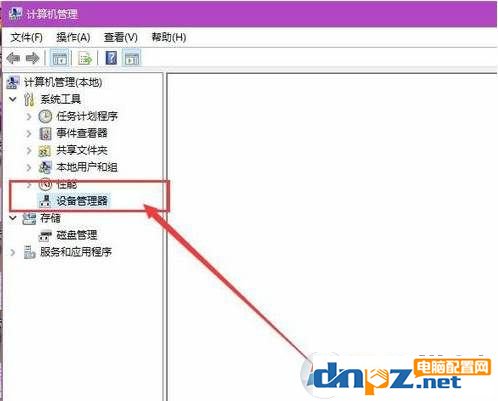
3、在设备管理器设备右侧页面中,双击打开电池设备项目,然后找到“Microsoft AC控制器”和“Microsoft ACPI兼容的控制方法电池”两个子项,依次点击这两个子项,然后在弹出的右键菜单中选择“禁用”选项,这两个子项均需要禁用。
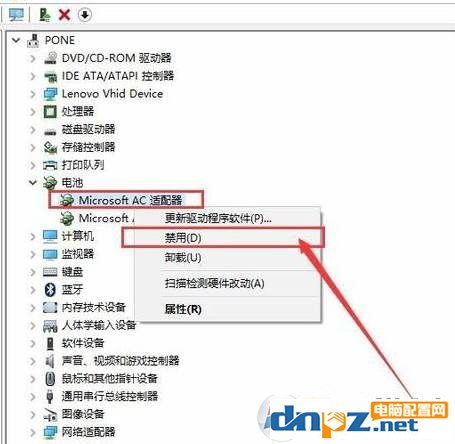
4、禁用这两个子项之后,我们需要再次点击这两个子项,在弹出的右键菜单中选择“启用”按钮,启用这两个设备。
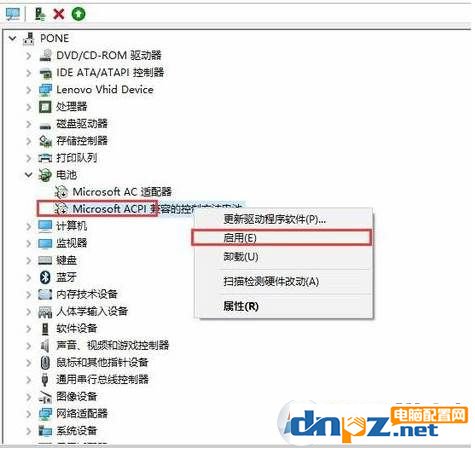
5、接下来,如果不出意外的话,任务栏系统托盘图标中已经显示出了电池图标,如果到这个时候电池图标还没有显示的话,请按照第一个栏目中的方法开启电池图标开关。
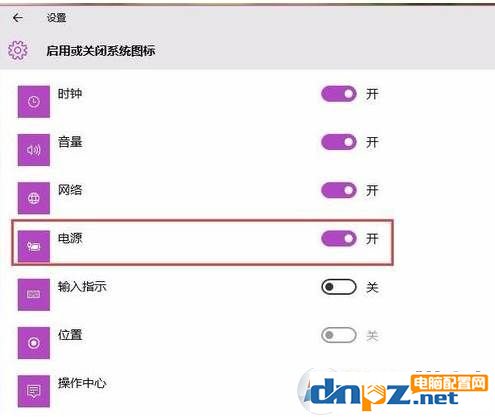
方法三:试试电源图标不显示一键修复工具
1、下载:Win10电源图标不显示一键修复工具。
2、双击运行如如下,开始检测并修复。
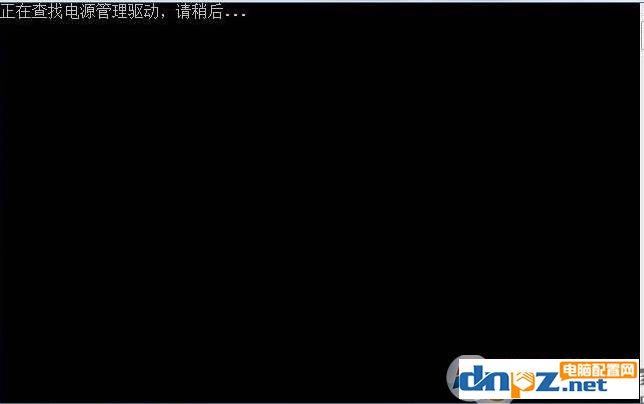
3、如果提示没有安装电源管理驱动,那么需要到官网下载并安装。一般修复后就可以显示电源图标了。

最后:重启电脑
如果经过两个栏目的方法仍然无法正常开启任务栏中的电池图标,那么我们只能选择重启计算机了,一般来说重启计算机之后该问题会得到解决。
以上就是这次分享给大家的几种解决Win10电源图标不显示的解决方案了,大家任选一种,即可解决问题,希望大家能喜欢。