最近有用户反馈两块硬盘,有一个打开计算机看不到磁盘了,打开磁盘管理后才看到,磁盘1变成了脱机状态,那么win7系统磁盘脱机怎么解决呢?下面大家一起来看看win7系统磁盘脱机解决方法。

步骤如下:
1、首先我们打开磁盘管理,大家都知道哪里打开的。
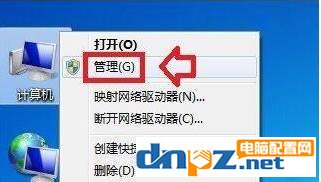
2、计算机管理→磁盘管理;

3、右键点击有问题的磁盘(脱机)→弹出菜单中点击脱机;

4、不是在这里点击右键(弹出设置菜单是不一样的);

5、再使用鼠标右键点击磁盘的属性菜单,就会有联机的菜单了,点击联机即可恢复正常了;
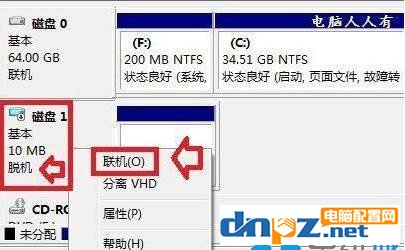
6、如果以上方法不能解决磁盘脱机问题,或是经常又出现脱机,那么可能是硬盘安装不对,数据线松动接触不良导致的,打开机箱,换一条SATA线即可。

所以遇到问题不用怕,只需要对症下药,一一排除,才是最快的解决方法。