win10总是自动刷新桌面怎么办?最近不少朋友,在使用Win10系统的时候,发现win10总是自动刷新桌面怎么办,不和道如何解决,下面就给大家分享win10总是自动刷新桌面解决方法。
解决方法一:重启windows资源管理器
1、右键点击开始,然后选择“任务管理器”。
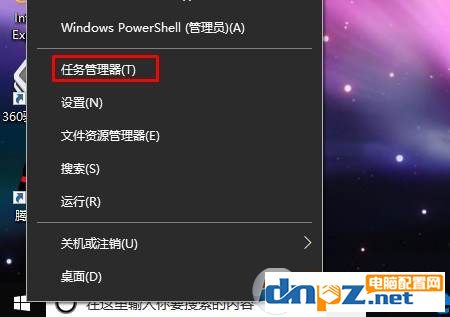
2、打开任务管理器之后,找到windows资源管理器,选中,右键结束任务。
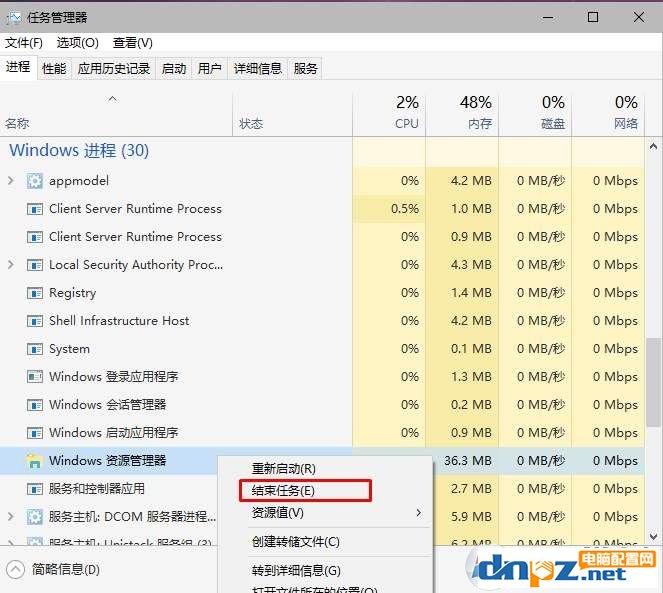
3、这时桌面和窗口都会消失,我们再点击任务管理器上的,文件——》运行,输入 explorer.exe 回车即可;
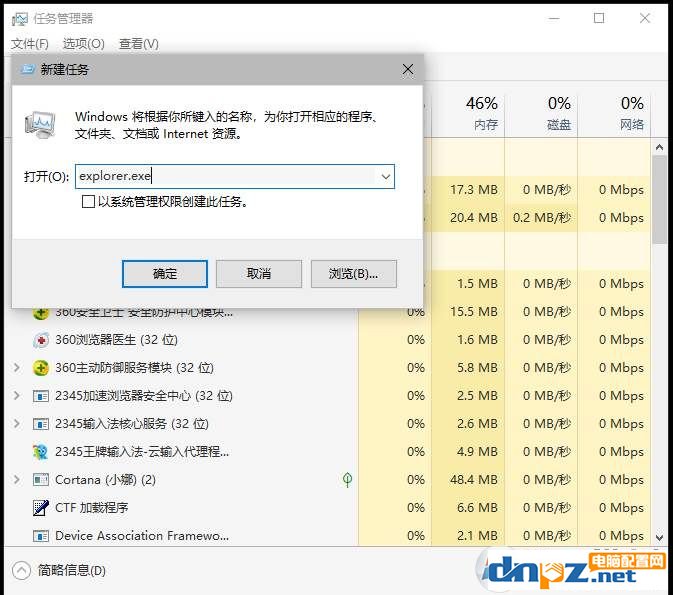
解决方法二:更新显卡驱动
1、右键点击开始菜单,打开设备管理器;
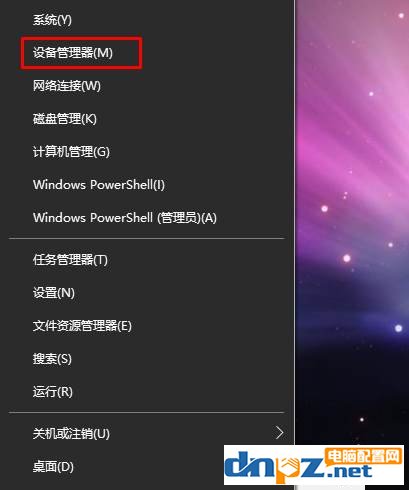
2、打开设备管理器,在显示适配器下将显卡驱动更新,完成后查看是否可以解决。
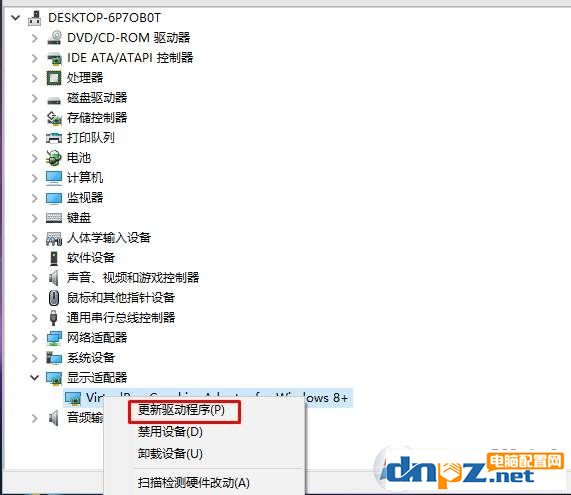
选择自动更新驱动程序,win10会为你更新最新的显卡驱动。 更新显卡驱动后再试,看自动刷新的问题是否已经解决。
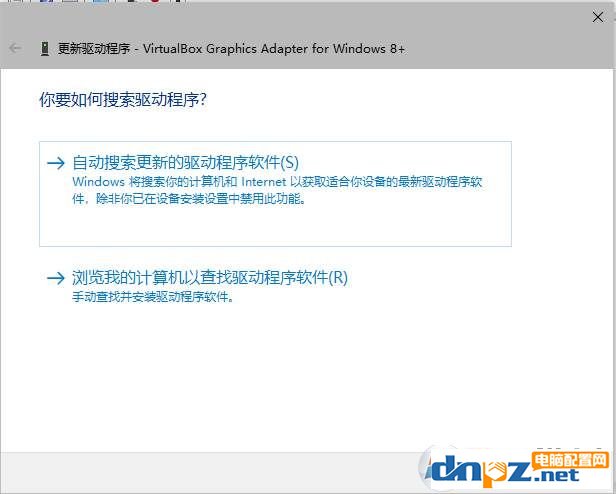
解决方法三: 部分电脑管理软件会导致系统自动刷新,可以尝试卸载360安全卫士,各种杀毒软件、驻留在系统中的后台程序。
如果是DELL电脑的话,可以卸载笔记本自带的 IDT Audio尝试解决,部分用户就是这样的情况。
通过上述的这三种方法,我们就可以有效解决Win10系统自动刷新的问题啦,如果你们也遇到了,可以任选一种即可。