在使用电脑的过程中可能会出现系统死机或蓝屏现象,导致电脑系统死机的因素有很多,其中电脑内存问题导致系统死机就是比较常见的。如果电脑在使用过程中提示电脑内存不足怎么办?下面给大家分享电脑内存不足的解决方法与步骤介绍。
电脑内存不足,该如何去解决,方法:
设置虚拟内存方法:右击我的电脑/属性/高级/性能中的设置/高级/虚拟内存中的更改/选自定义大小,在初始大小和最大值,同时设为你的物理内存的两倍。如果你的内存是512MB,就将初始大小和最大值同时设为设为1024MB。设置后需按“设置”按钮,然后再按确定和应用,重新启动电脑设置生效。
设置虚拟内存,存储在非系统盘方法:
右击我的电脑/属性/高级/性能中的设置/高级/虚拟内存中的更改/注意:先选中驱动器[卷标]中的C:后点选“无分页文件”在按“设置”按钮,这时已经取消了C盘的虚拟内存。然后你在点选自定义大小,将驱动器[卷标]设在其它盘,并且输入虚拟内存数,然后按“设置”按钮,再按确定应用,重新启动电脑设置生效。
第一步,查看系统和软件所占用的内存情况;
1.打开系统的任务管理器,点击上方的“性能”,查看当前内存使用情况。

2.从这里可以看出来,如果你电脑内存可能空间不多。继续再打开另外一些程序的话,可用内存会越小,然后系统的反应也会越来越慢。
这时,我们可以切换到任务管理器的“进程”选项卡,然后再点击“内存”,让系统按占用内存的大小来排序。
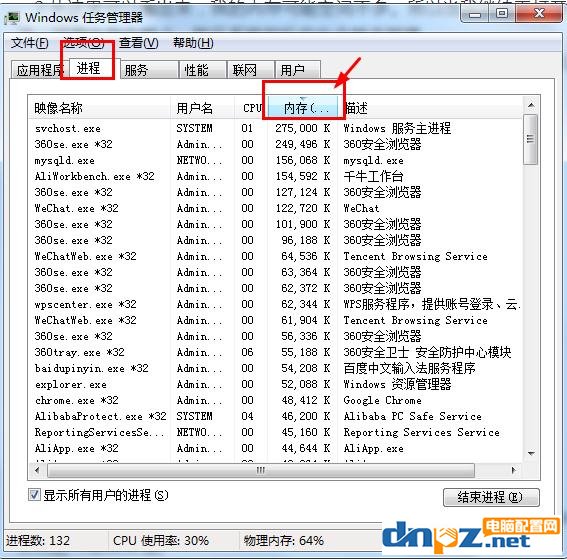
3.这样我们就可以很直观地看到,是那些程序占用了系统大量的内存,从而导致我们系统运行速度变慢。
在进程管理中看哪个应用程序所占用的内存很大。就把对应的应用程序关闭掉,或者直接从任务管理中把这个进程结束掉,从而释放更多的内存空间出来。
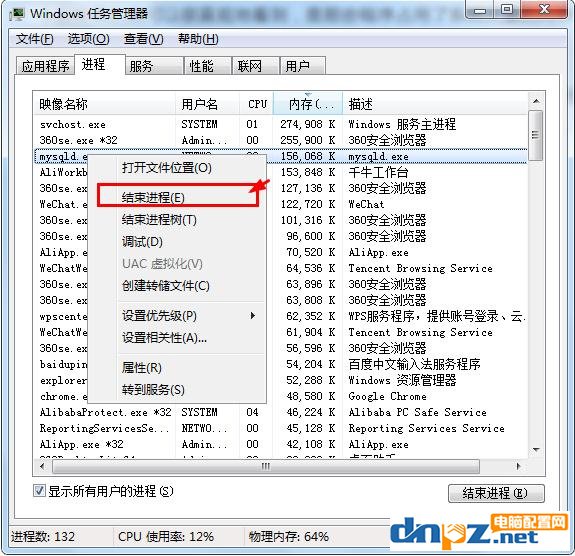
4.我们再回到任务管理器中的“性能”中查看当前可用内存,就会发现系统的可用内存比原来要多了。
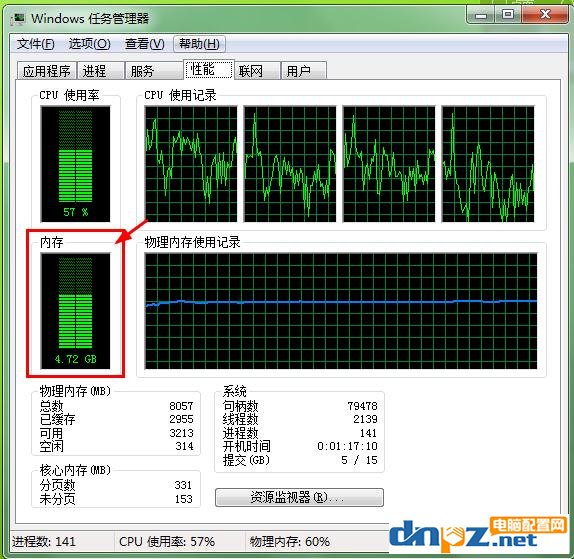
5.这个方法适用于我们在电脑上的安装的软件太多,并且有很多开机运行程序的情况,比如随系统启动的一些播放器,聊天软件等。通过任务管理器,可以了解我们当前所使用内存的详细信息,还可以帮助我们找到那些软件占用内存空间大,从而根据我们自己的需要来判断要不要把这些软件结束掉或者彻底从系统中删除掉。通过对软件的清理,关闭掉那些我们并没有经常使用,但是却占用系统内存的软件,从而达到释放更多的内存空间来。
第二步、适当调整虚拟内存;
1.当我们电脑系统中的物理内存不够用的时候,系统会自动启用虚拟内存来解决内存不足的问题。所谓虚拟内存,就是系统把硬盘上的一块区域当作物理内存(RAM)来使用,但是由于硬盘的读写速度和内存是远远不能够比拟的,所以在性能上就会有很大区别。当系统内存不够用的时候,大家可以发现我们的硬盘指示灯会一直闪烁,并且这时候电脑的反应速度特别慢,这时候就是系统在利用硬盘上的虚拟内存来应对我们物理内存不足的情况。
2.选择“计算机”,点击鼠标右键,选择“属性”,在弹出的系统窗口中,点击左边的“高级系统设置”。
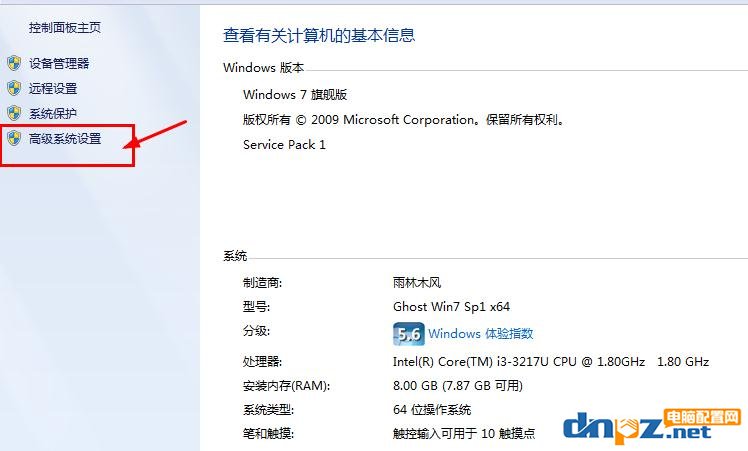
3.然后在系统属性窗口中,点击“高级”,再点击“设置”。
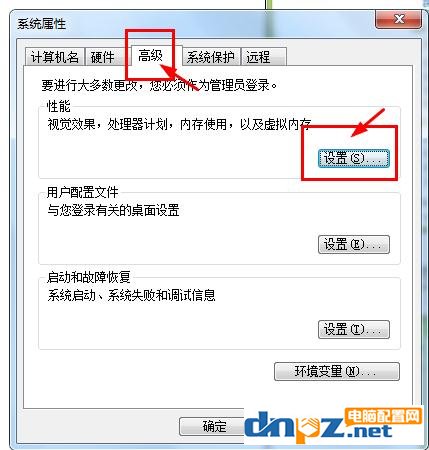
4.在“性能选项”点击“调整为最佳性能”。这样设置的好处在于,牺牲掉视觉效果,从而达到让系减少对硬件资源的占用。
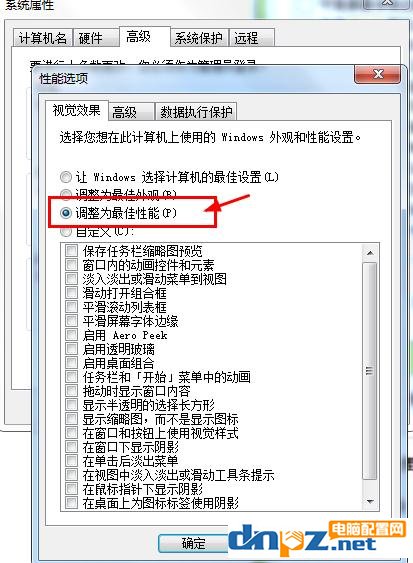
5.接下来,我们点击“高级”选项,可以看到当前的“虚拟内存”大小,
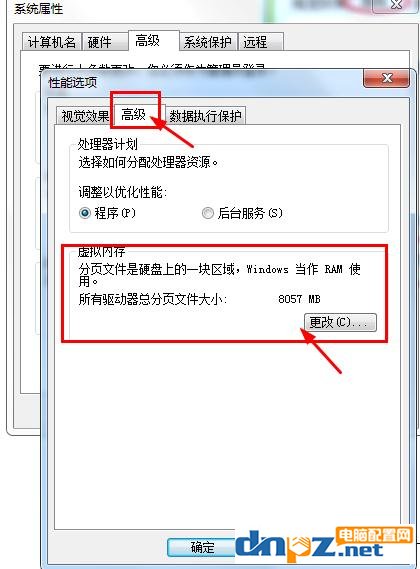
6.如果,我们的计算机内存实在是不够用的情况下,可以适当更改一下虚拟内存。但是请注意,虚拟内存不是越大越好。一般情况下不要超过物理内存的2倍,否则可能会出现系统运行速度更慢的情况。
第三步、增加物理内存。
1.如果上面的这些方法都不能用过了,系统的还是会出现内存不足的话,建议加装内存解决。加装内存对系统的运行速度的提升是最明显不过了。
总结:一般都是虚拟内存的提示,可以在我的电脑-属性-高级-性能设置-高级-虚拟内存更改里面设置大小,但这样的变大缩小会给系统带来额外的负担,令系统运作变慢!有见及此,用户最好自定虚拟内存的最小值和最大值,避免经常变换大小。如果更换大一些的内存条也可以解决这个问题。计算机运行时,只有物理内存不够用的情况才会使用虚拟内存。所以要合理的打开软件,定时进行一下系统的垃圾清理和扫描系统杀毒。