现在越来越多的用户都开始使用win10系统,作为新系统来说,win10在一些方面自然有着不完善的地方,最近就有用户遇到了win10开始菜单打不开,win10更新后开始菜单无法打开的问题,怎么办呢?下面我们就来看看解决方法吧。
对于该问题要分两种情况,一种是开始菜单假死,另一种是win10更新后才出现的开始菜单打不开。
一、win10开始菜单打不开的解决方法
1、同时按下“Ctrl+Alt+delete”,打开任务管理器。
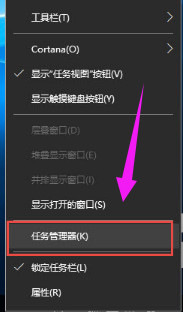
2、找到“桌面窗口管理器”。
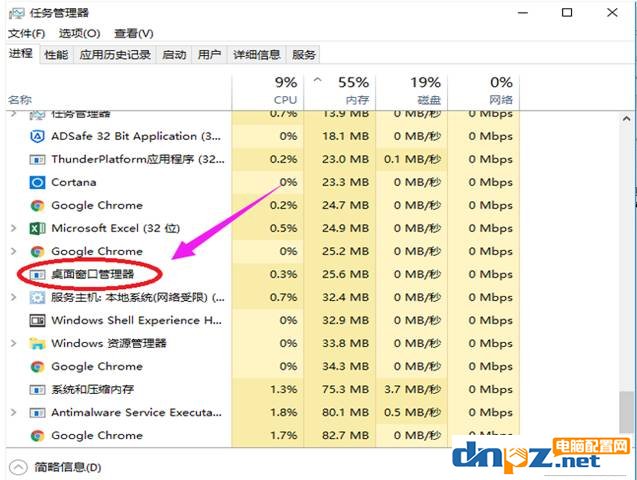
3、右击“桌面窗口管理器”,选择“结束任务”选项。
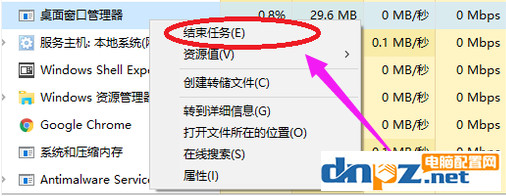
4、再点击左上角“文件(F)”的“运行新任务”,输入explorer.exe再点击确定,就可以了。
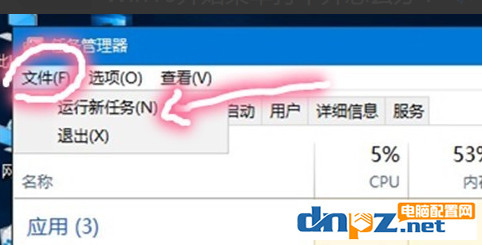
如果此方法试过之后,你的win10开始菜单还是无法打开的话,你就用下边的方法。
二、win10更新后开始菜单打不开的解决方法
1、右键点击“此电脑”,选择“管理”,打开“计算机管理”。
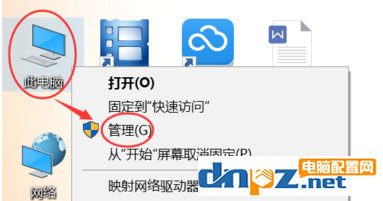
2、点开“服务和应用程序”,然后点击“服务”,在右边的服务列表里面找到“User Manager”。
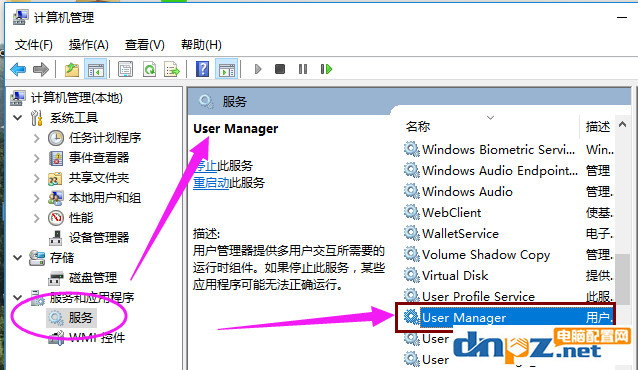
3、双击打开“User Manager”,在“启动类型”里面把“禁用”改成“自动”,然后点击确定保存。
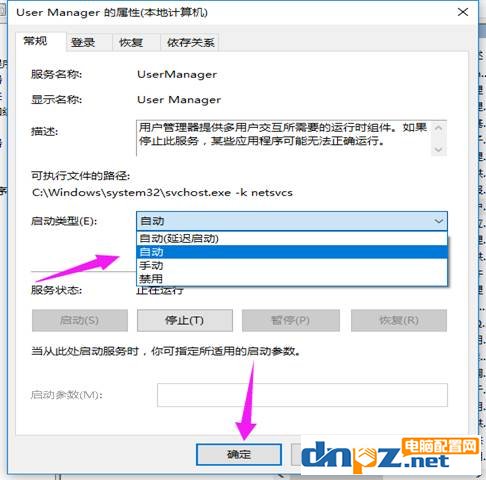
4、关闭所有页面,按住键盘“Alt+F4”组合键,选择“注销”计算机。
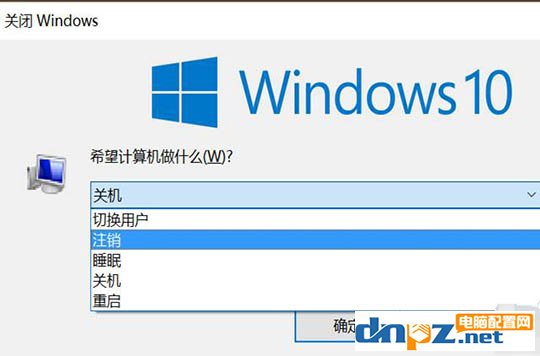
5、重新登录计算机,熟悉的开始菜单是不是又回来了。
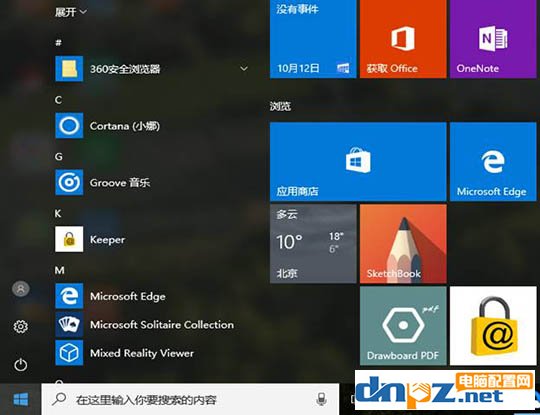
以上就是为大家介绍的关于“win10开始菜单打不开”的解决方法,第一种情况是由于系统突发的故障造成的开始菜单假死,我们只需要结束掉桌面进程,再重新加载就可以解决。第二种情况是win10更新到新版本后的bug,你可以按照文章的第二种方法去处理解决。