最近不少Win10用户反映说,偶尔会遇到按下“W”键INK工作区便会弹出的情况。那么,win10按w弹出工作区怎么办呢?有类似困扰的朋友,可以先看看这种Win10专业版按W弹出工作区解决方法,说不定对你有帮助。
1.打开设备,调出运行窗口,输入命令“regedit”,再按下“确定”按钮;
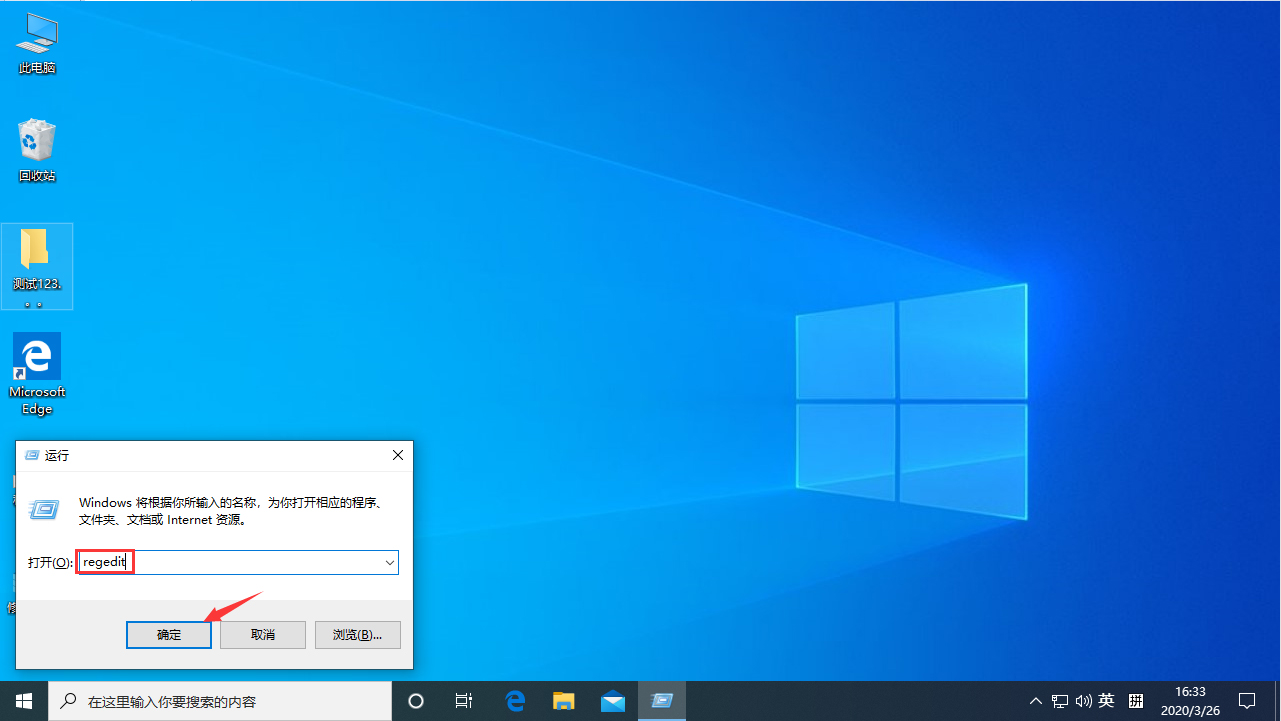
2.待注册表编辑器弹出后,定位至“HKEY_LOCAL_MACHINE\SOFTWARE\Policies\Microsoft”;
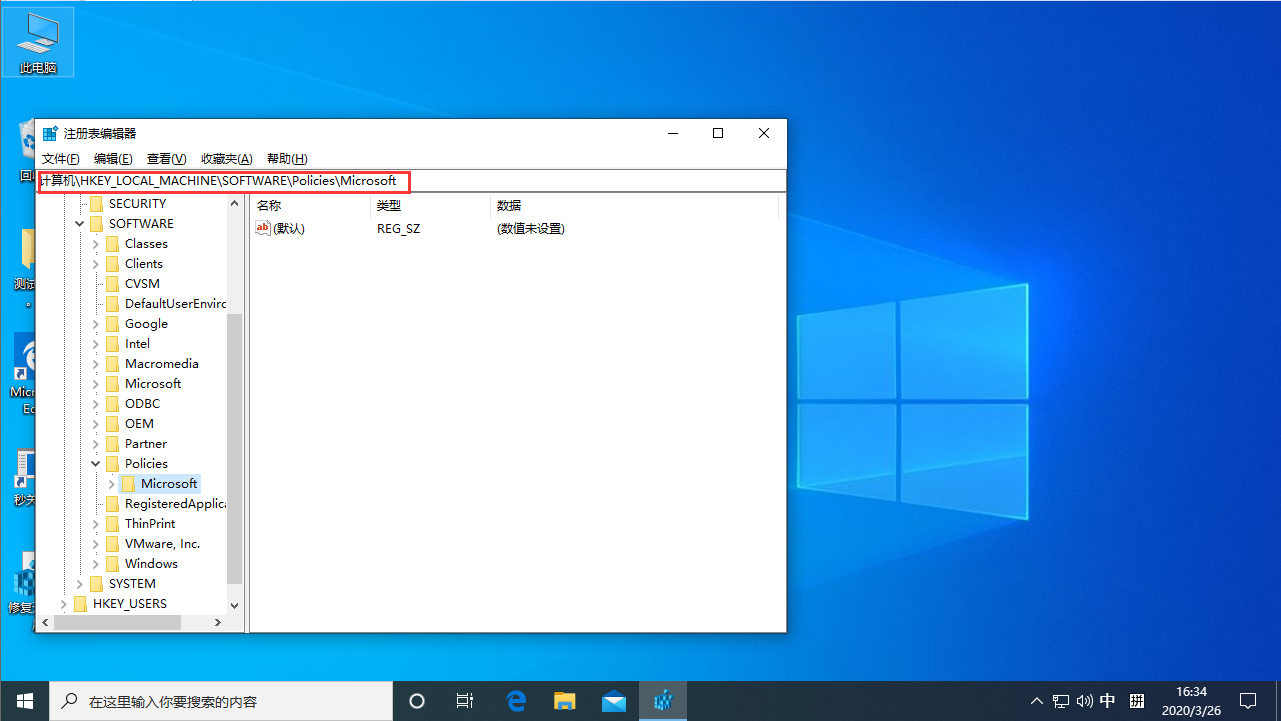
3.右键单击Microsoft注册表项,新建项并将其重命名为“WindowsINKWorkSpace”;
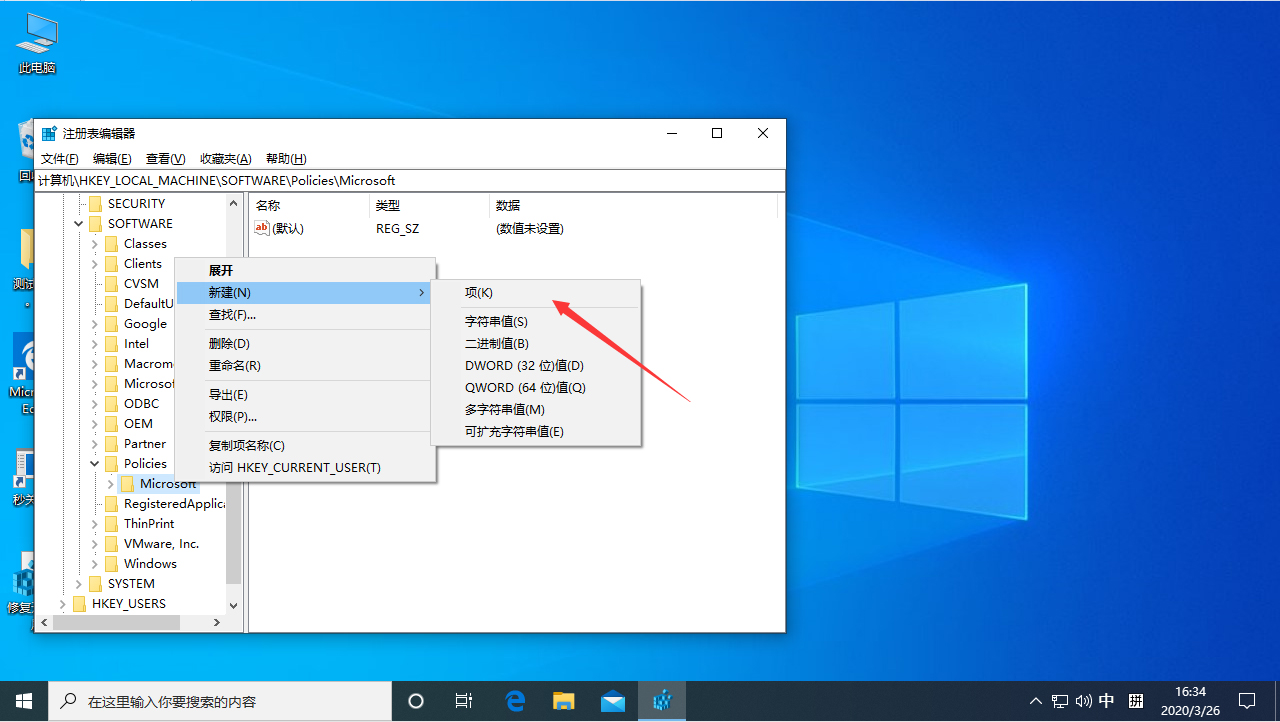
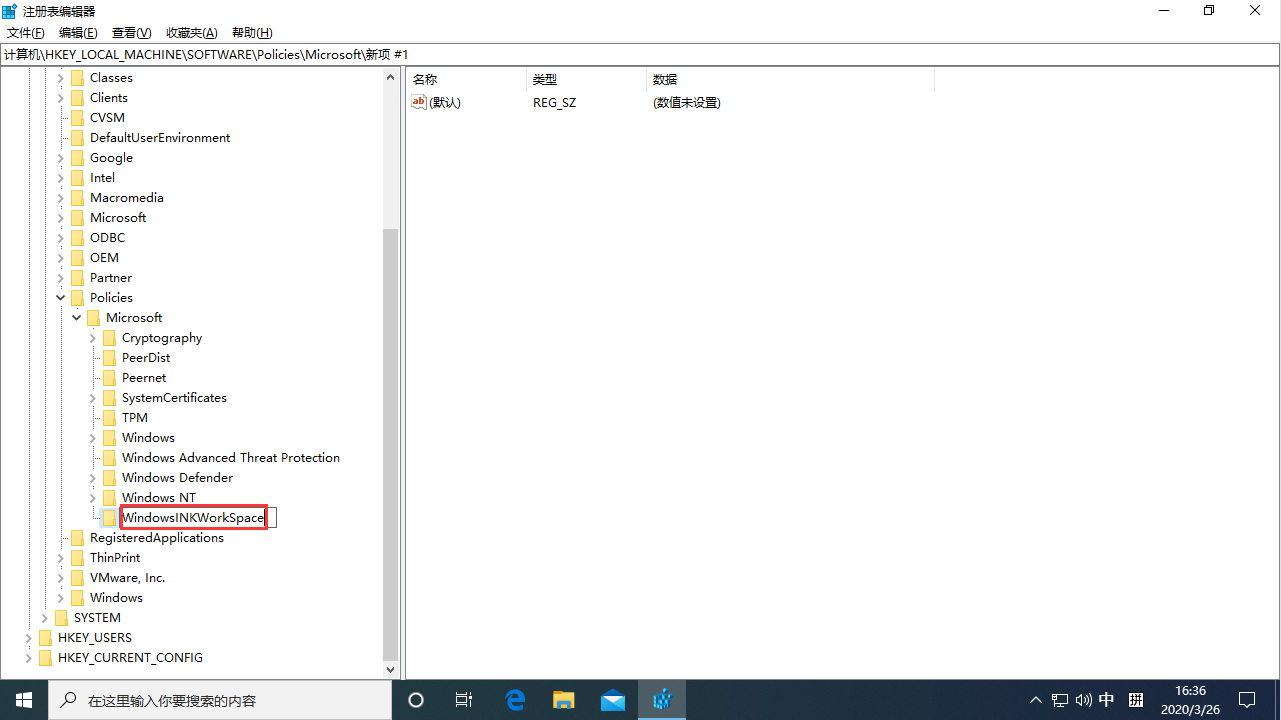
4.接着,在右侧窗口新建Dword(32位)值,将之命名为“AllowWindowsInkWorkspace”;
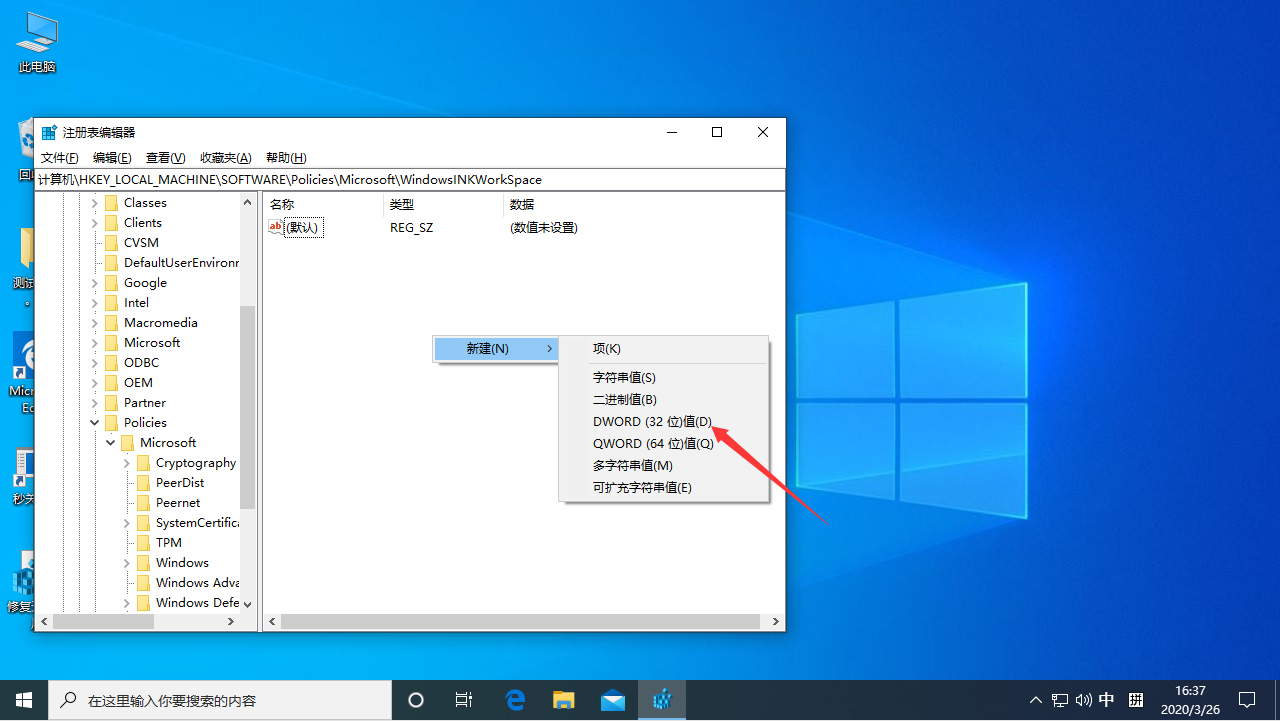
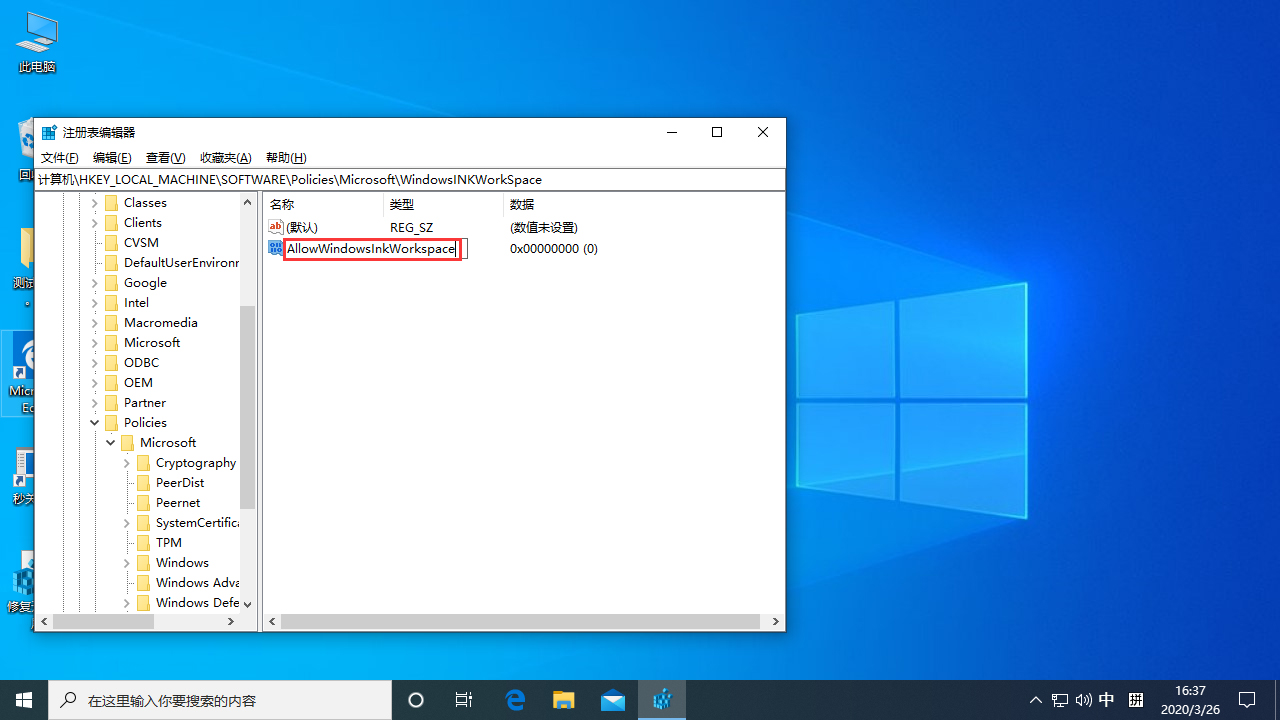
5.最后,将“AllowWindowsInkWorkspace”的数值数据修改为“0”,点击“确定”并重启设备就可以了。
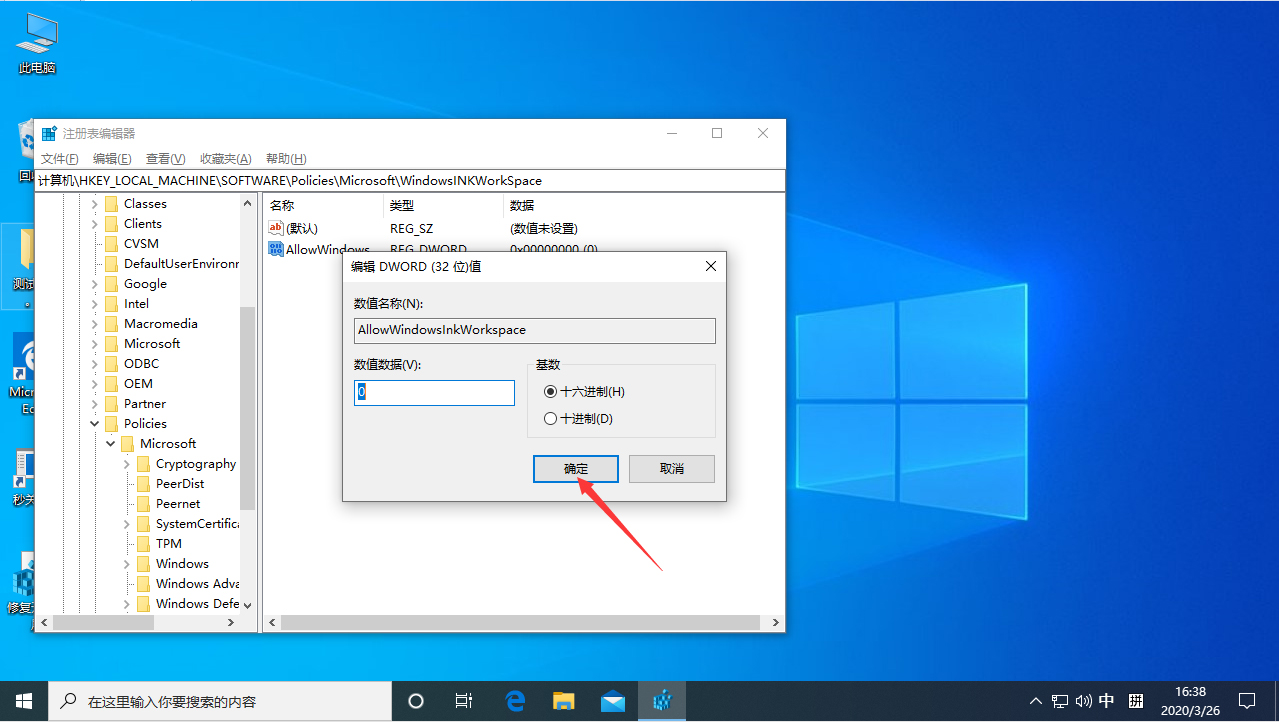
以上就是按W弹出工作区的解决方法,希望对大家有所帮助!