windows7窗口排列方式怎么设置呢,有的用户虽然听说国由窗口排列的功能,但是一直没有主动使用该功能,因此想要知道要怎么进行窗口排列,下面就是windows7窗口排列方式设置方法介绍,大家如果需要进行设置窗口的话就按照该方法进行设置,非常简单有效,大家可以学会的哦。
windows7窗口排列方式怎么设置
1、首先我们打开多个窗口,右键点击下方任务栏空白处,可以看到如下界面。
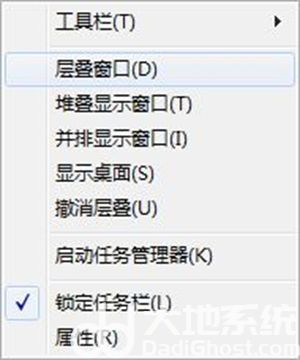
2、选择“层叠窗口”,效果如图所示。
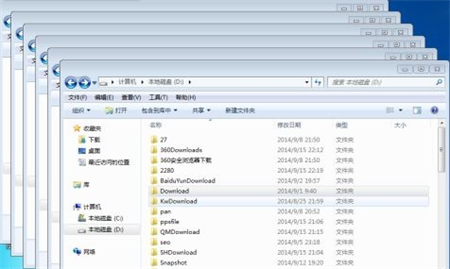
3、选择“堆叠显示窗口”,效果如下。
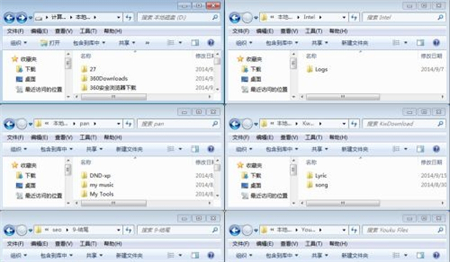
4、选择“并排显示窗口”,就能看到下图的窗口排列方法。
![]()
5、点击“显示桌面”,还可以直接把所有窗口最小化。
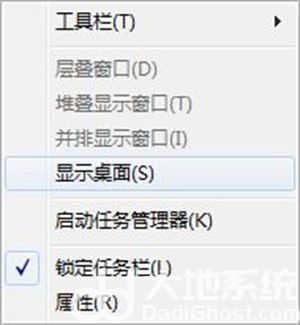
上述就是windows7窗口排列方式怎么设置的内容,希望可以帮到大家。