edge浏览器是微软系统自带的浏览器软件,大家不必自己安装第三方浏览器,即可实现网页浏览。部分win11用户遇到了edge浏览器无法访问此页面的情况,怎么办呢?你先打开设置面板,进入应用选项,点击应用和功能,然后再列表中找到edge浏览器,点击右侧符号并选择修改,最后在弹出窗口中点击修复即可。
win11edge浏览器无法访问此页面怎么办:
1、首先打开我们的“开始菜单”
2、然后打开其中“设置”
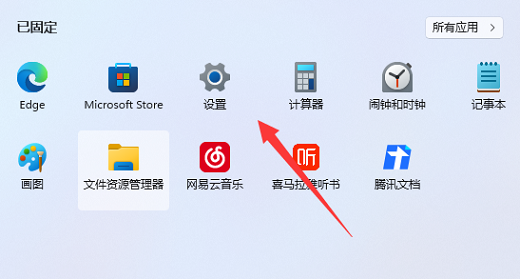
3、然后进入左边“应用”选项。

4、再进入右边“应用和功能”
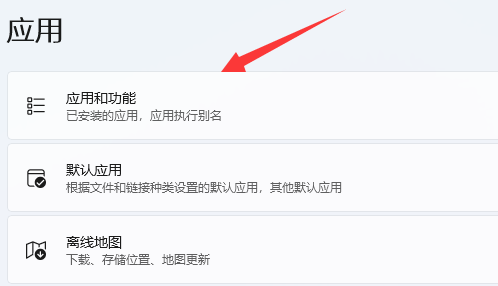
5、随后在下面的列表里找到“edge浏览器”,点击右边三个点选择“修改”
![]()
6、最后点击弹出菜单里的“修复”就能解决了。
![]()
7、如果修复浏览器还不行,那就使用ie模式打开。
以上就是win11edge浏览器无法访问此页面怎么办 win11edge浏览器无法访问此页面解决办法的内容了。