有的时候由于电脑中毒,导致隐藏文件和文件夹无法正常显示,在这种情况下即使我们在“文件夹选项”中选择“显示文件和文件夹”也没有办法。最近,有WinXP系统的用户,也遇到这样的情况,那winxp不能显示隐藏文件如何解决?下面给大家分享winxp不能显示隐藏文件解决方法。
方法/步骤如下:
一、使用360杀毒
1、运行360杀毒程序,点击主界面中的“快速扫描”,以便快速扫描电脑中存在的病毒程序。在360杀毒软件扫描过程中,就会检测到“隐藏文件夹设置被禁用”的提示,此时耐心等待直到程序扫描结束。
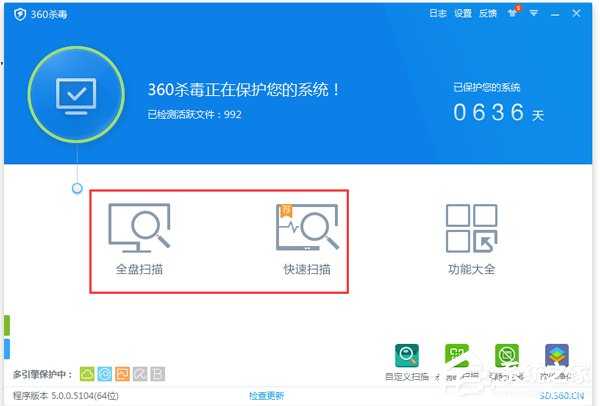
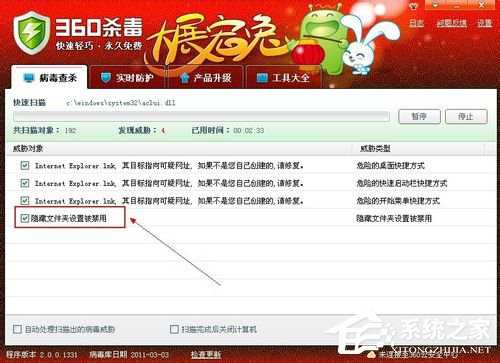
2、扫描完成后,勾选“全选”复选框,然后点击“开始处理”按钮,让360杀毒程序自动处理修复可疑程序和病毒。处理完成后,小编建议对全盘进行一次扫描,以确保病毒被彻底清除完毕。
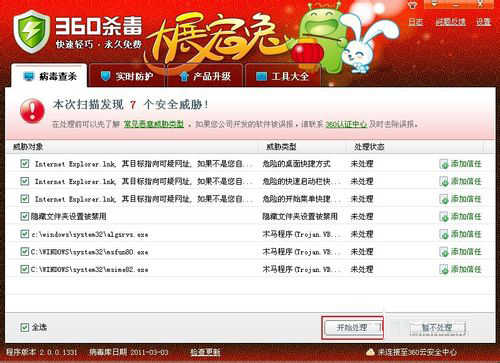
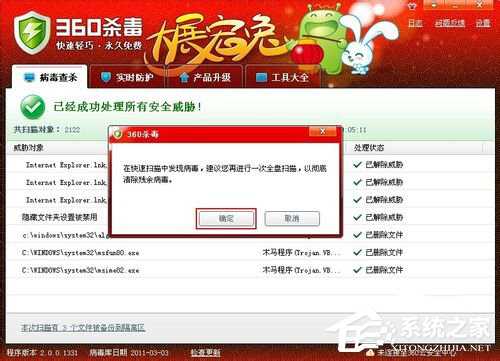
3、打开“运行”对话框,在输入框中输入命令“Regedit”,然后点击“确定”打开注册表程序。
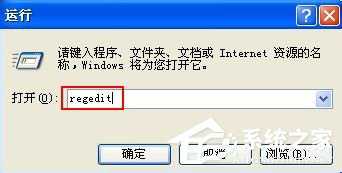
4、依次展开“HKEY_LOCAL_MACHINE” → “SOFTWARE”→“Microsoft”→“Windows”→“CurrentVersion”→“Explorer”→“Advanced”→“Folder”→“Hidden”→“SHOWALL”。
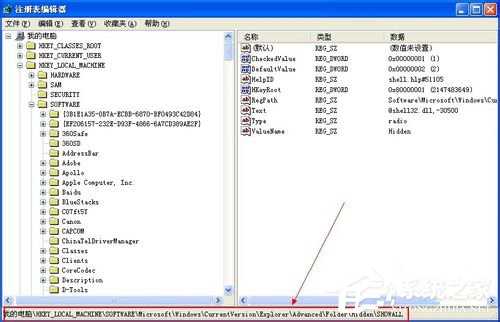
5、在右侧找到并双击“CheckedValue”键项,在打开的窗口中将其值设置为“1”,然后点击“确定”进行保存。最后按“F5”刷新。如果没有找到键项“CheckedValue”,可以自己新建一个项,方法见本经验后面部分。

6、打开“我的电脑”,点击“工具”菜单中的“文件夹选项”,在打开的窗口中切换到“查看”选项卡,然后找到并勾选“显示隐藏的文件和文件夹”,最后点击“确定”完成设置。经过这样的设置之后,久违的隐藏文件和文件夹就显示出来了。

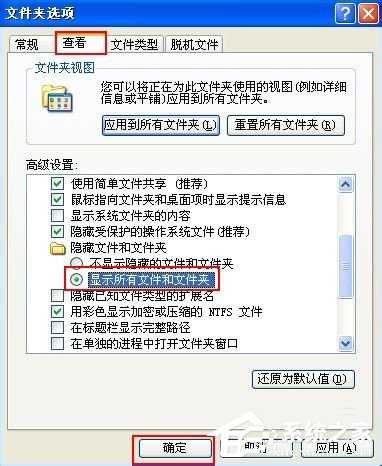
二、新建注册表“项”的方法
1、如果没有找到键项“CheckedValue”,可以自己新建一个项,具体方法是:在注册表窗口右侧鼠标右击,选择“新建”→“DWORD值”。

2、然后将新建的“DWORD项”重命令为“CheckedValue”。

3、双击DWORD项“CheckedValue”,将其值设置为“1”并点击“确定”即可。

4、如果觉得上面新建“项”的方法比较繁琐,可采用直接新建一文本文件,然后在文件中输入下面的内容,并将文件另存在“显示隐藏文件.reg”,最后双击直接导入注册表即可。
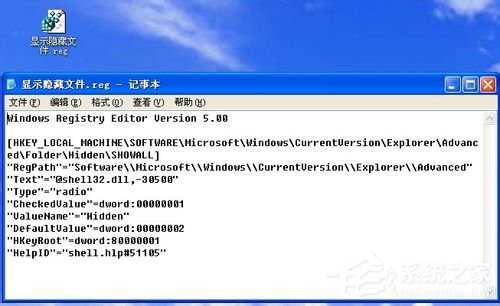


WinXP不能显示隐藏文件的解决方法就给大家详细介绍到这里了;如有遇到和上述一样问题的用户,可以参考上述的方法去解决啊!希望在这里能够帮助到你们!