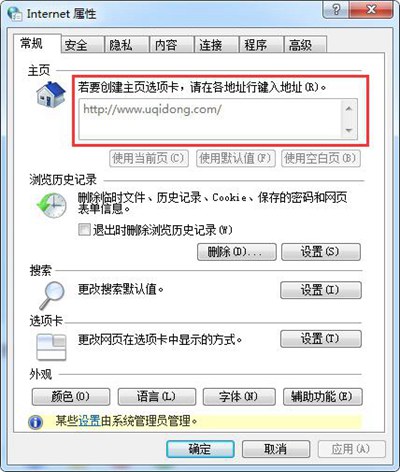ie浏览器主页无法修改怎么办?我们经常会把浏览器主页修改为常用的网站,但是最近不少人反映,遇到IE浏览器主页无法修改的问题,这是怎么回事?接下来我们一起来看看ie浏览器主页无法修改的解决办法。
一、利用浏览器修改主页
1、首先,我们从最简单的入手,打开浏览器后,点击左上角的“工具”,选择“Internet选项”点击。
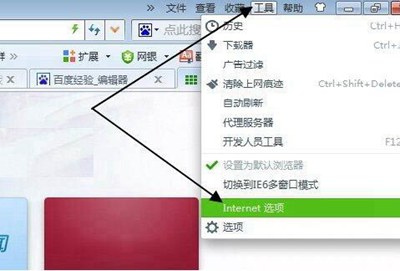
2、在弹出来的菜单中找到第一个“主页”的选项卡,在这里输入你要修改的主页,然后点击“确定”。
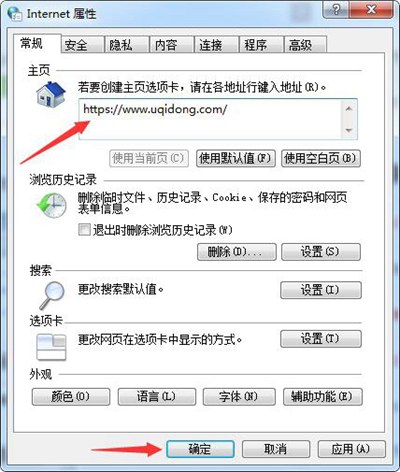
二、修改组策略锁定主页
1、为了加固上面的方法,我们还可以修改组策略来锁定主页,点击键盘上的“Windows图标+R”启动运行窗口,然后输入“gpedit.msc”点击确定。
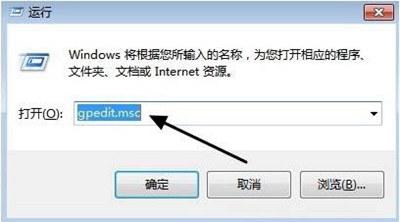
2、进入组策略,点击“用户配置”--“管理模板”。
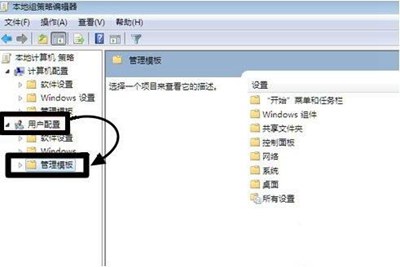
3、点击下面的“Windows组件”,再点击Windows组件下面的“Internet Explorer”。
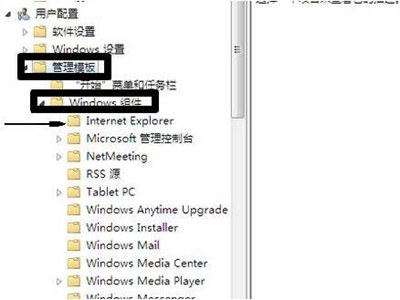
4、然后点击禁用“主页更改设置”。
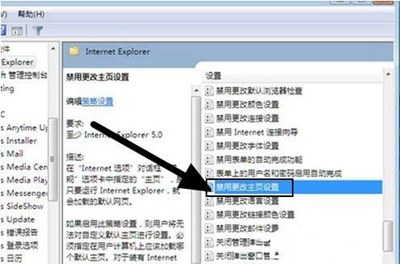
5、然后在主页上面点击“已启用”,在下面的方框选项中输入你要锁定的主页,最后点击“确定”。
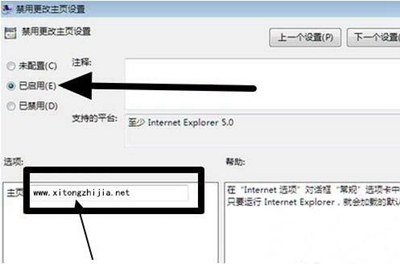
6、这样我们的主页就完全锁定了,我们再来看看,主页现在成为灰色,变成不可编辑的了,如果想修改主页,就重复上面步骤就可以了。