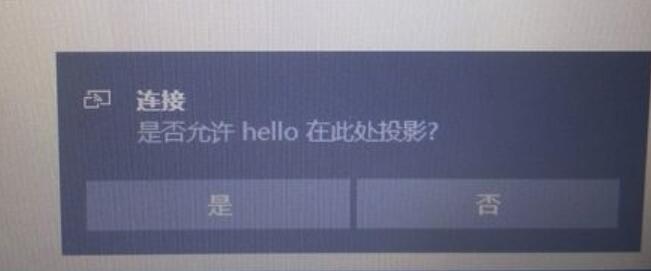win10怎么投影到此电脑?在使用我们的投影功能的时候,我们可以将手机的屏幕画面投影到电脑屏幕上,但是很多的用户们不知道该怎么去操作,那就快来看看详细的图文教程吧。


win10怎么投影到此电脑:
1、从开始菜单进入到设置中,选择【系统】进入。
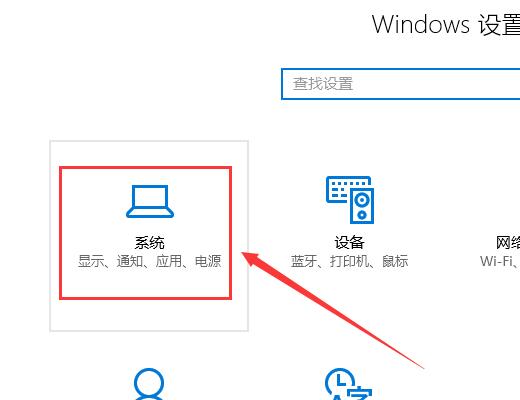
2、然后我们在坐标能够找到【投影到此电脑】选项,点击进入。
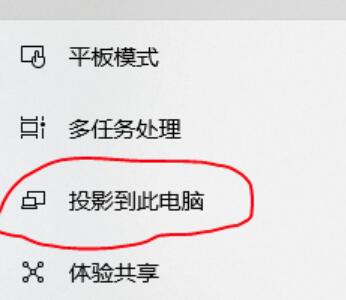
3、然后我们对其进行设置。
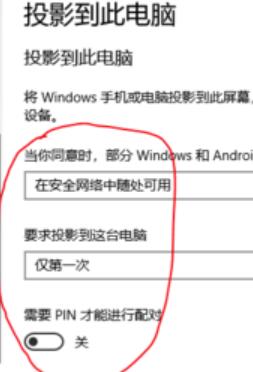
4、设置完成后,按下【Win】+【P】快捷键,然后选择【仅电脑屏幕】。
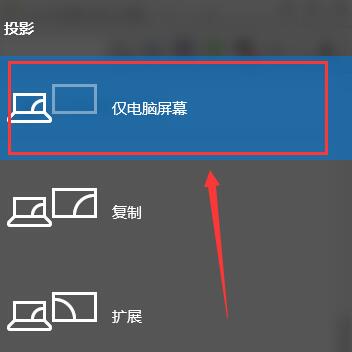
5、然后我们打开手机的设置,能够看到【其他连接方式】,有些手机上是更多的连接方式,进入进行设置。
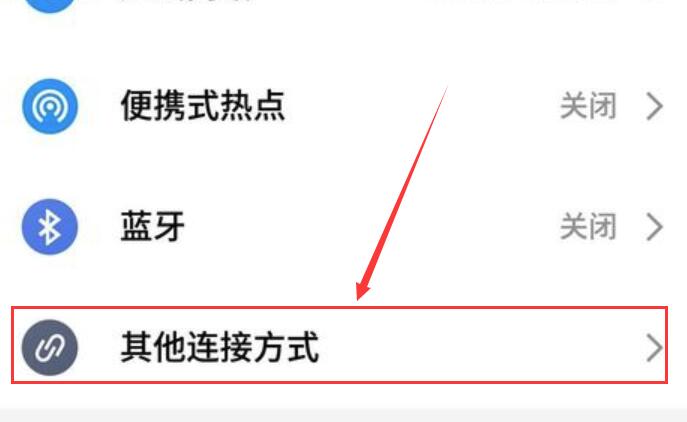
6、我们找到【投射屏幕】的选项,进入选择好自己的电脑设备。
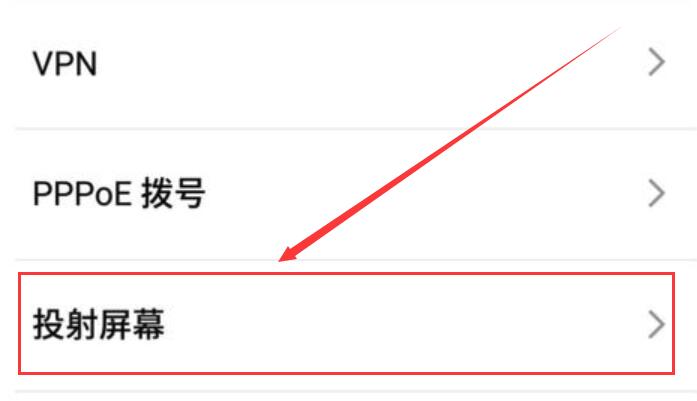
7、此时,我们电脑上会出现提示框,我们点击【是】就行了。