我们在使用电脑的时候经常会出现这样,那样的问题,有Win7系统用户反应,他今天一打开电脑,打开几个程序后,发现那些程序都不显示在任务栏上了,这是什么情况?如何解决呢?下面就和大家说一下win7任务栏不显示打开的窗口的问题如何解决。
具体方法步骤如下:
一、问题描述
1、问题现象
是打开过很多任务。但是任务栏就是不显示打开的项目,但是用TAB+ALT或者任务管理器、应用程序里面可以看到任务项目。
2、问题分析
(1)、出现这种情况一般是由桌面程序explorer.exe有问题。
(2)、任务栏设置错误。
(3)、任务栏故障。
二、解决方法:
方法一:
1 、有一种情况是打开的窗口任务栏不显示,包括任务栏也看不到。但是鼠标点击过去又能正常显示,这是因为设置了 任务栏自动隐藏导致的。
2、解决办法
找到任务栏,右键、属性。
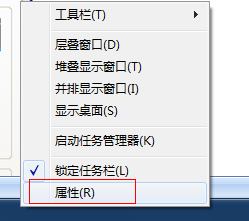
3、打开任务栏属性,找到常规里面的—自动隐藏任务栏选项 。把前面的那个勾去掉即可。
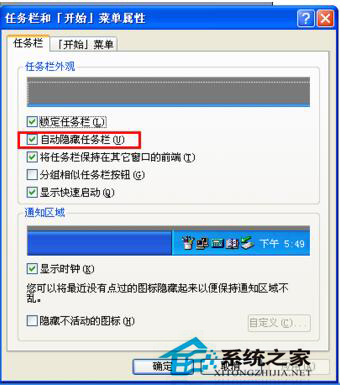
方法二:桌面进程异常
如果不是上述情况,一般是由于桌面进程出错。重启计算机,或注销重新登录即可恢复正常,如果您有正在进行的任务不方便重启或注销,可以通过下面方法重置桌面进程。
操作步骤:
1、找到任务栏,右键“任务管理器”如果是XP系统直接输入 ctrl+alt+t调出任务管理器。
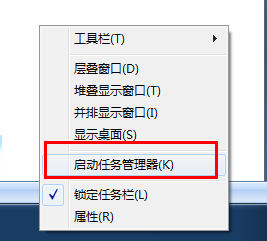
2、找到“进程”选项卡---- 找到 explorer进程,点击结束进程,并确定。
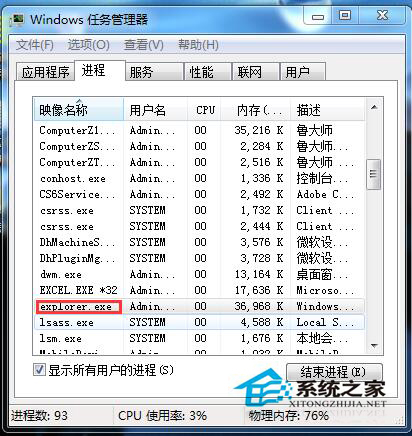
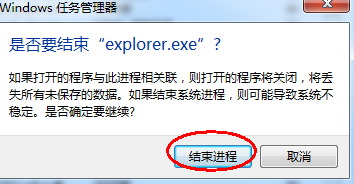
3、新建explorer任务
然后点击,新建任务,在任务新建打开选项输入explorer确定即可,您在查看任务栏您会发现,之前打开的窗口又正常恢复了。
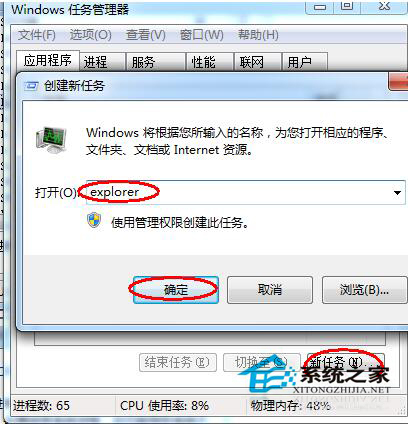
方法三:任务栏修复
1、如果按照上述方法还不行,可能是您电脑系统异常导致任务栏出问题了。可以到网上搜索下载任务栏修复工具。
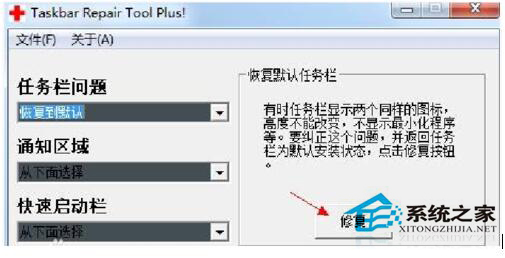
2、点击修复按钮时
如果有360安全卫士或者瑞星卡卡助手弹出注册表写入警告,请点击允许。这是任务栏修复工具向注册表写入自启动消息。
关于如何解决Win7任务栏不显示打开窗口的问题就介绍到这里了,有需要的用户可以参考上述的方法,有遇到此类问题的可以去试一下,此方法也适合WinXP系统。以上几种常见方法,希望能帮到大家。